Aneksy do umów
Moduł „Aneksy do umów” umożliwia elastyczne zarządzanie zmianami w umowach, pozwalając na dodawanie, edycję oraz statusowanie aneksów. Dzięki niemu można modyfikować komponenty oraz kalkulacje w umowie, wprowadzać niektóre zmiany w treści dokumentu, a także dołączać niezbędne pliki. System umożliwia również wgranie aneksu jako pliku zewnętrznego bez użycia wbudowanego kreatora.
W szczegółach umowy oraz na liście umów widoczna jest informacja o aneksowanych umowach, co ułatwia organizację i szybkie wyszukiwanie dokumentów. Dodatkowo nowa zakładka „Aneksy” pozwala na filtrowanie oraz przegląd wszystkich dodanych aneksów.
Aneksy mogą być podpisywane elektronicznie na tablecie oraz generowane na papierze firmowym. Po wprowadzeniu zmian system prezentuje podsumowanie aneksu, zapewniając pełną transparentność modyfikacji. Zaawansowane uprawnienia pozwalają na precyzyjne zarządzanie dostępem, edycją oraz zatwierdzaniem aneksów zgodnie z wewnętrznymi procedurami firmy.
Uprawnienia
Konfiguracja
Konfiguracja: Umowy -> Aneksy

Aktywowanie tego ustawienia, pozwoli podświetlić zakładkę "Aneksy" w szczegółach umowy, jeśli jakikolwiek został dodany.
Konfiguracja: Umowy -> Statusy aneksu do umowy
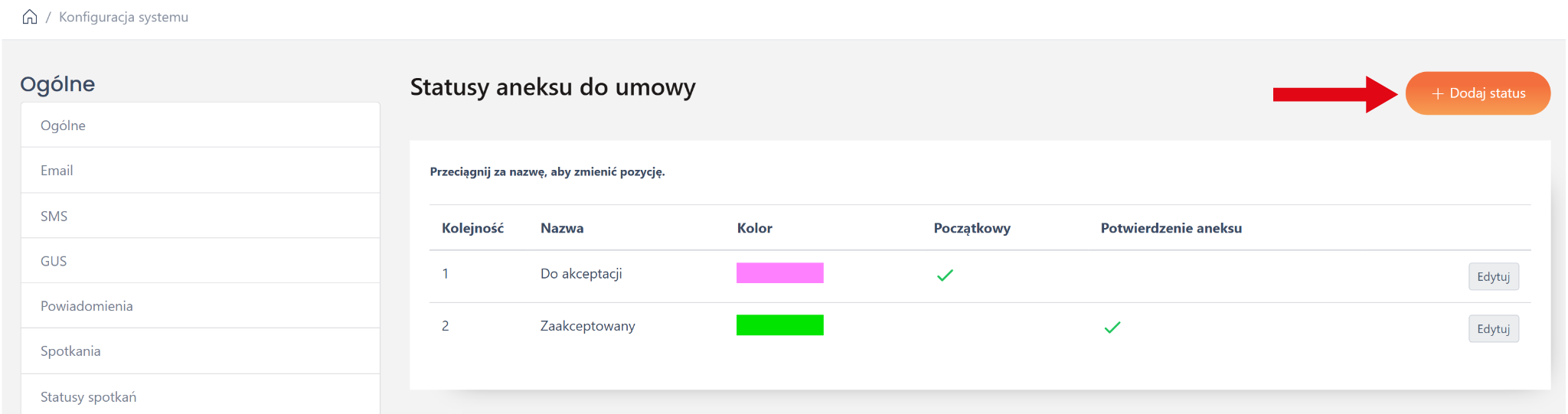
Zakładka pozwala zarządzać dostępnymi statusami aneksów. W zakładce istnieją dwa domyślne statusy:
Początkowy - "Do akceptacji"
Potwierdzający aneks - "Zaakceptowany".
Edycja powyższych statusów ogranicza się do zmiany ich koloru.
Aby dodać status niestandardowy, należy kliknąć przycisk "Dodaj status"
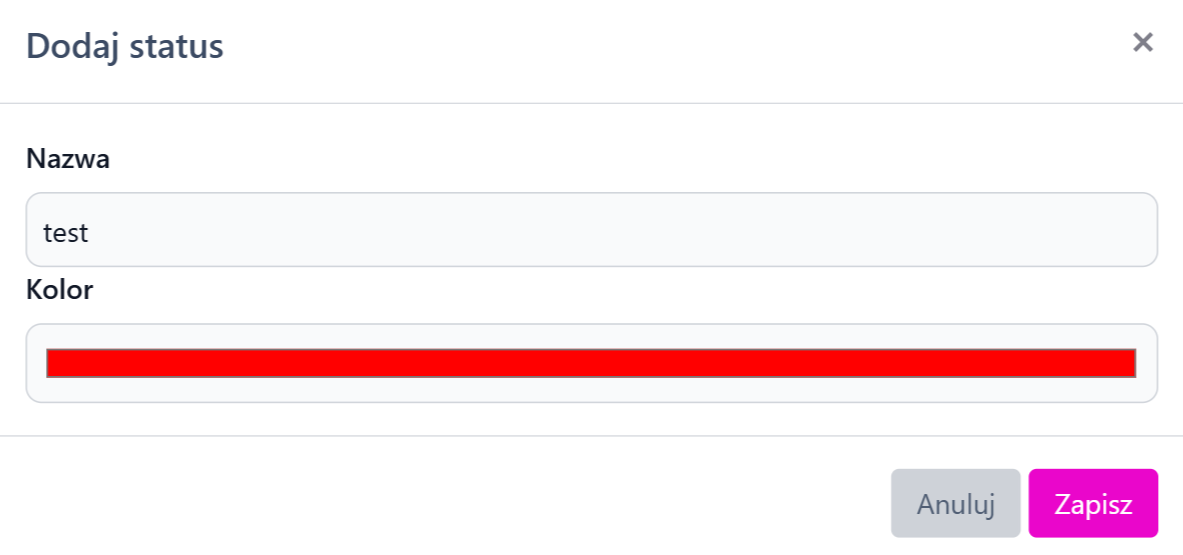
Po pojawieniu się okna konfiguracji użytkownik ma możliwość nadania nazwy oraz koloru dla statusu.
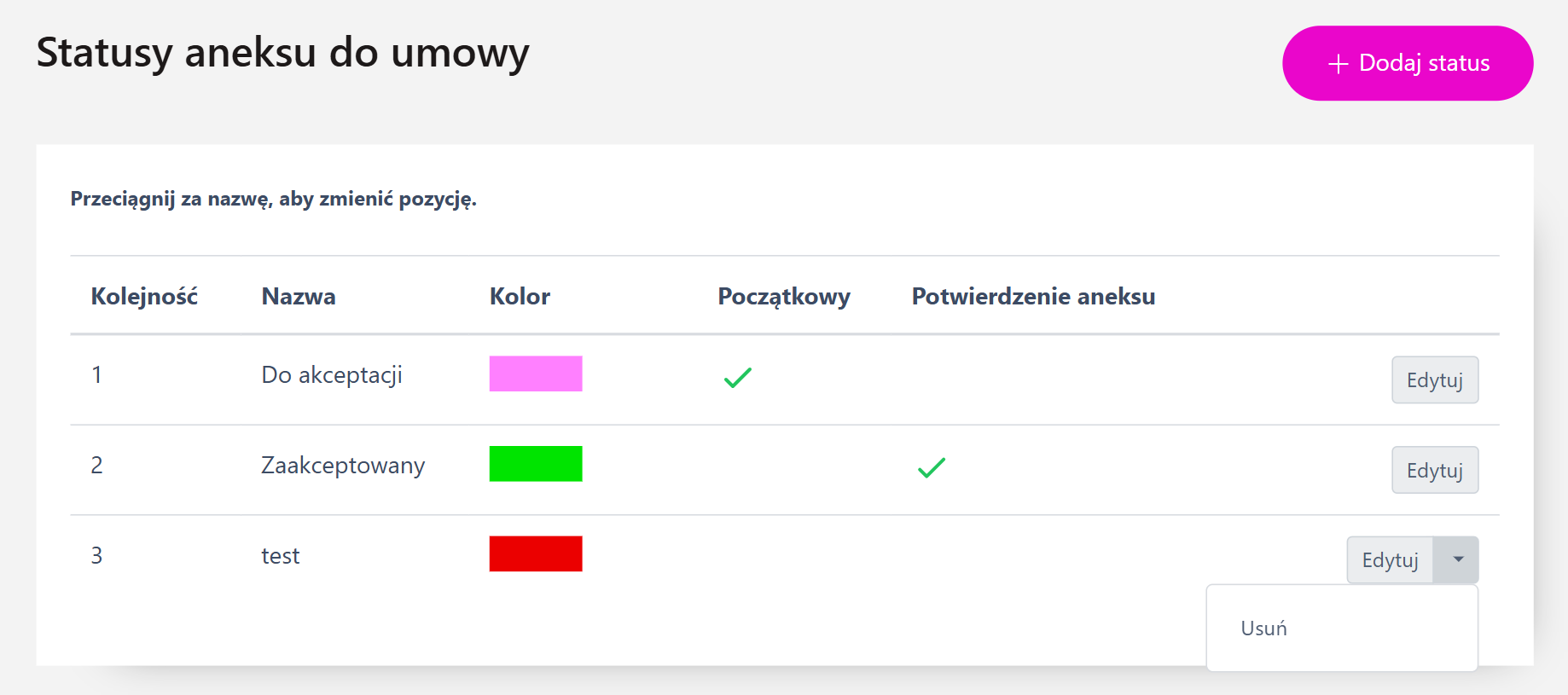
Możliwa jest zmiana pozycji wyświetlanych statusów, poprzez przeciągniecie ich za nazwę.
Użytkownik ma także możliwość edycji lub usunięcia statusu niestandardowego za pomocą przycisku "Edytuj" / "Usuń"
Proces dodawania aneksu do umowy
Szczegóły umowy -> Aneksy
Użytkownik z odpowiednimi uprawnieniami może dodać aneks za pomocą przycisku "Dodaj aneks".
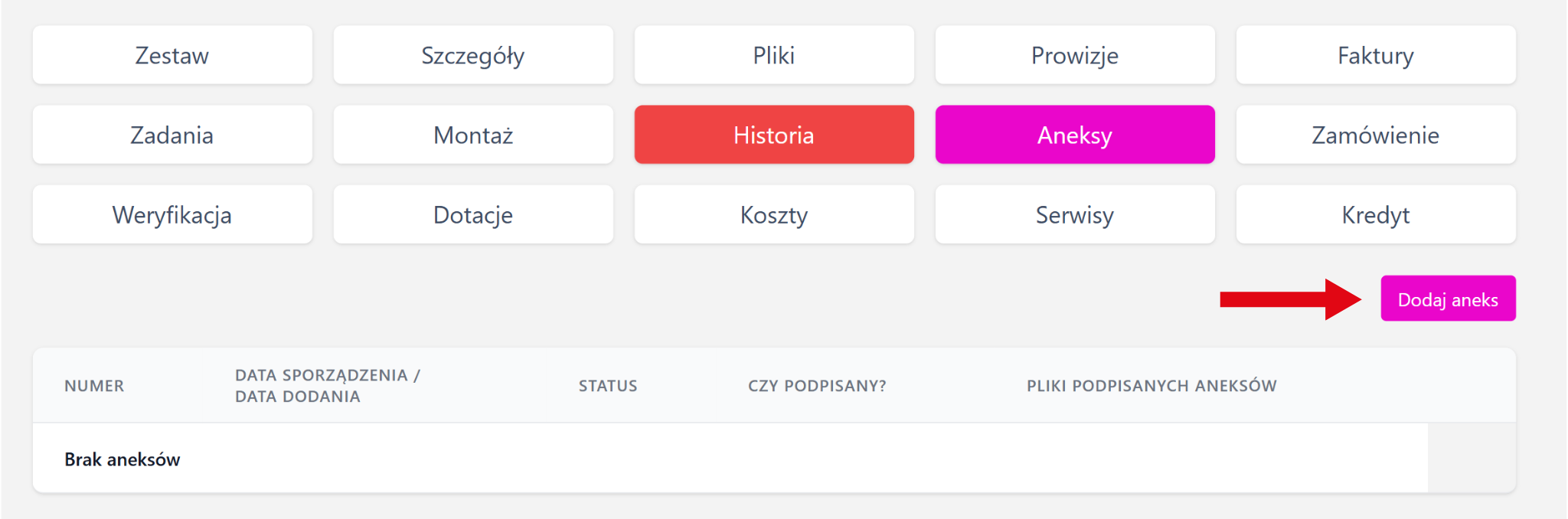
Przy tworzeniu aneksu jesteśmy proszeni o nadanie numeru i wprowadzenie daty sporządzenia aneksu.
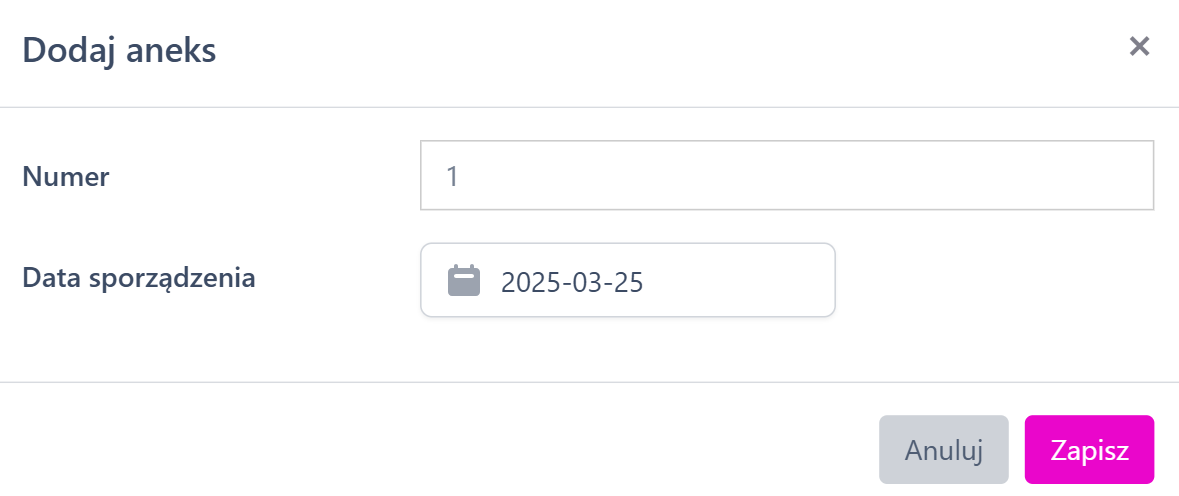
Po wprowadzeniu danych należy kliknąć "Zapisz".
Po wprowadzeniu powyższych danych, system wygeneruje rekord z aneksem. Na tym etapie umowa zostanie oznaczona jako "Aneksowana", ta informacja będzie widoczna w szczegółach umowy oraz na liście umów. Dodatkowo ta umowa pojawi się w zakładce "Aneksy" w lewym menu systemu.
Rekord z aneksem:
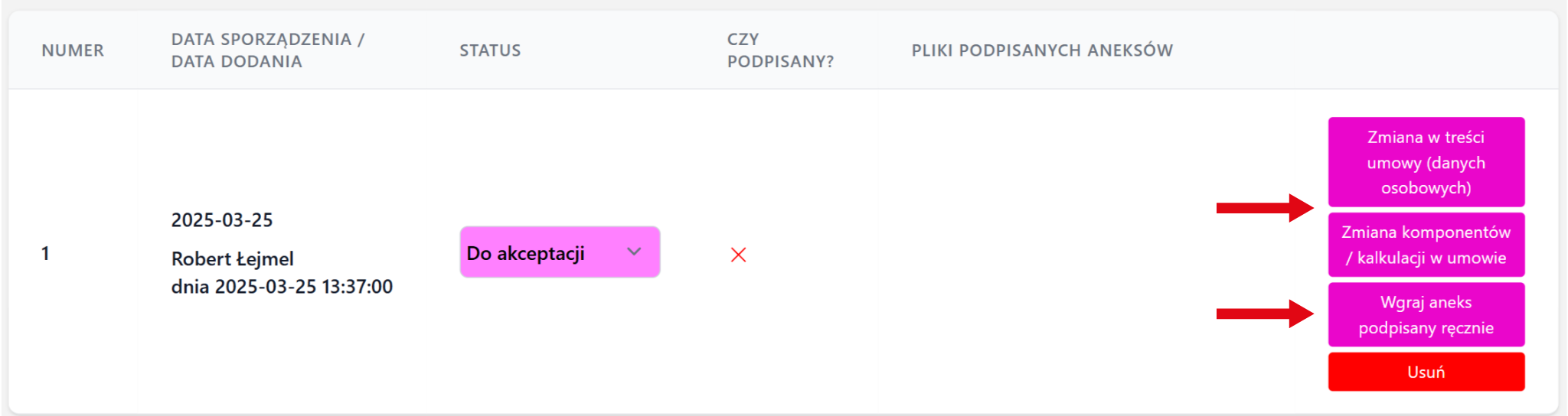
Informacje o aneksowanej umowie:
Szczegóły umowy:

Zakładka Umowy:
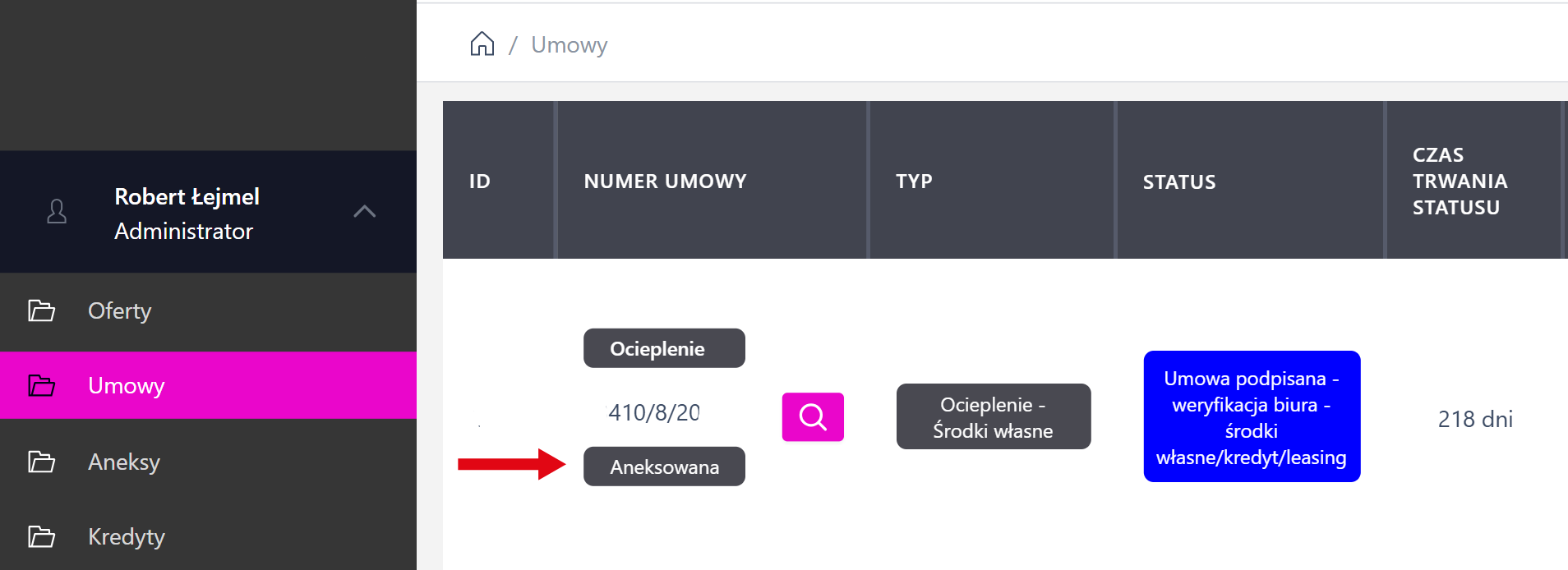
Zakładka Aneksy:
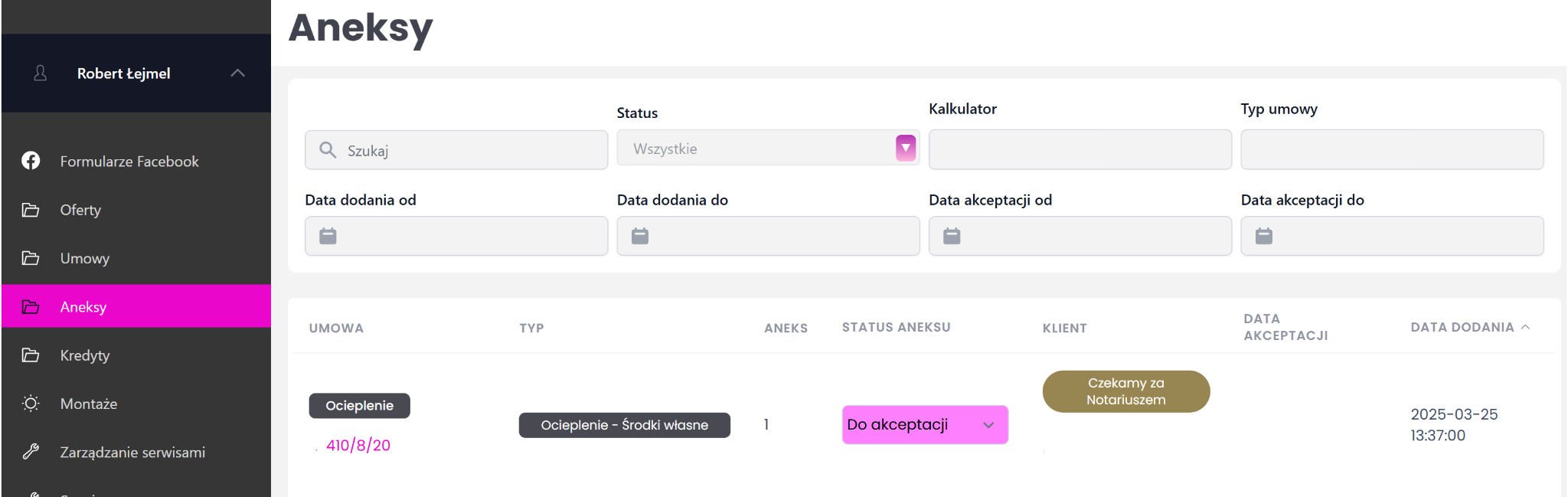
W tej zakładce użytkownik otrzymuje wgląd do wszystkich umów, które posiadają aneks. Z poziomu tej zakładki można między innymi: filtrować umowy/aneksy, przejść do szczegółów umowy/aneksu czy zmienić status aneksu.
Proces aneksowania umowy
Po dodaniu aneksu do umowy użytkownikowi zostaną wyświetlone opcje pozwalające zarządzać i wprowadzać zmiany w aneksie.
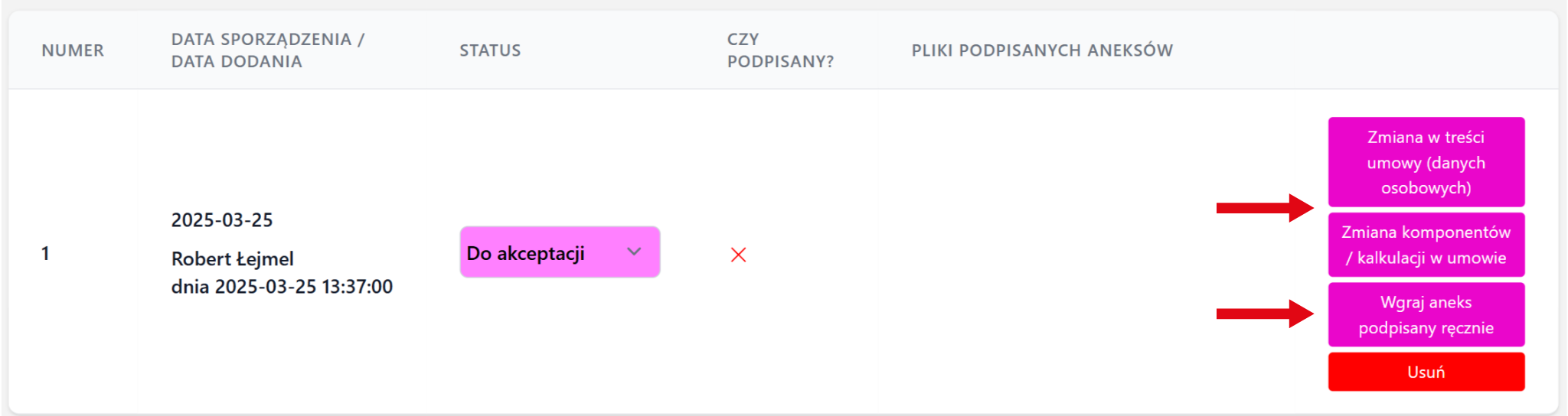
1. Status:
Użytkownik może statusować aneks za pomocą domyślnych lub niestandardowych statusów. Zmiana statusu na "Zaakceptowany" zamknie możliwość wprowadzania jakichkolwiek zmian w aneksie!
2. Zmiana w treści umowy (danych osobowych):
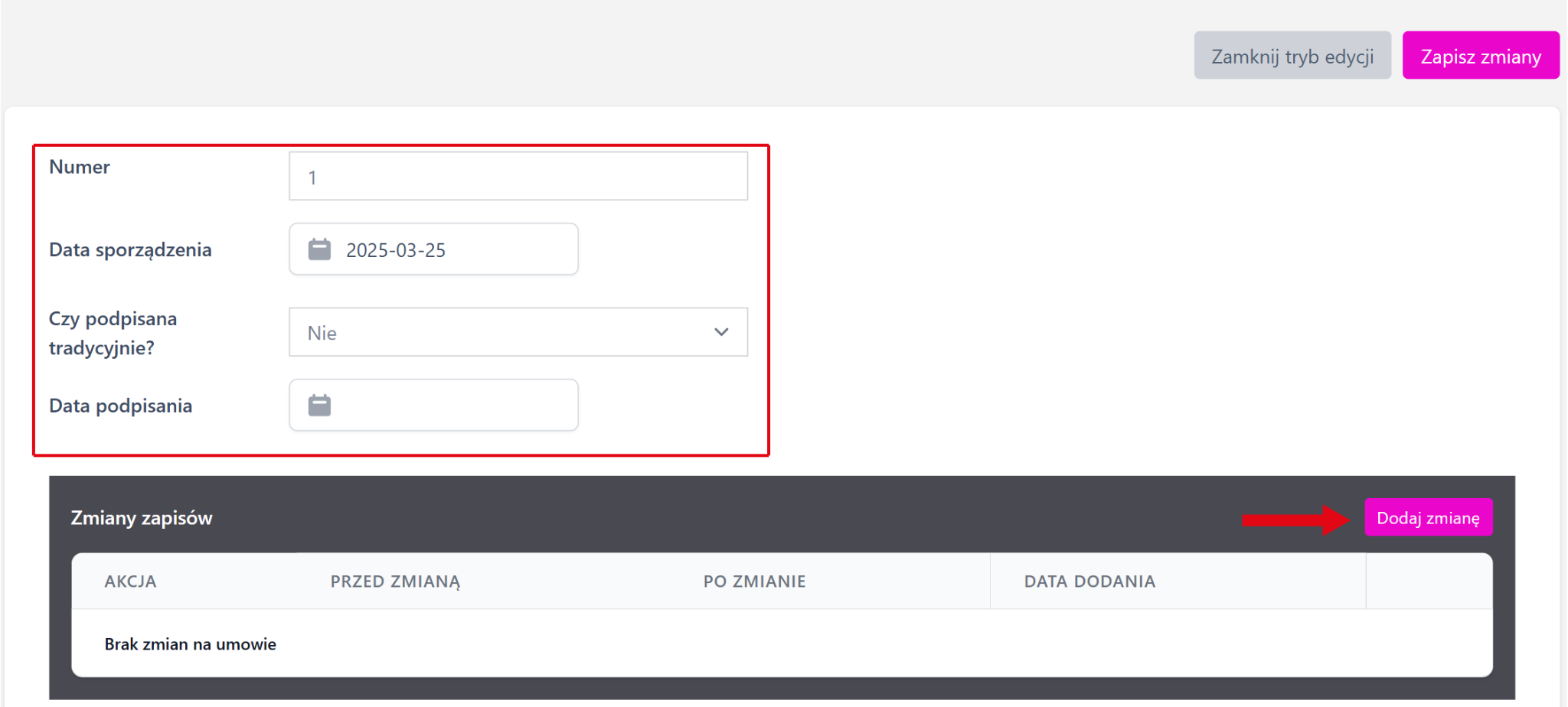
Wybór tego rodzaju edycji pozwoli na uzupełnienie danych zaznaczonych w czerwonej ramce oraz pozwoli dokonać zmiany zapisów za pomocą przycisku "Dodaj zmianę".
Dodaj zmianę:
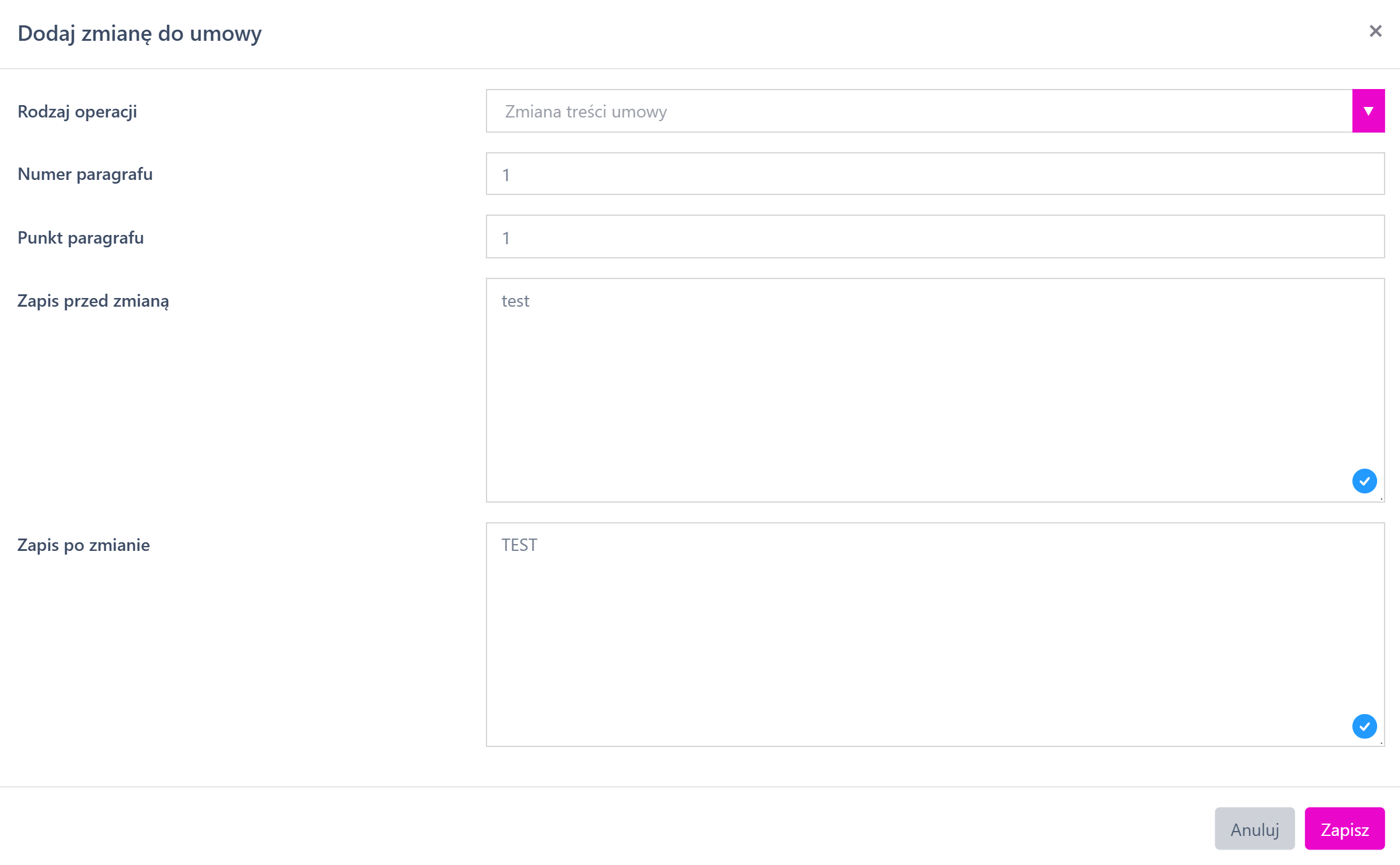
W oknie konfiguracji zmiany, użytkownik ma możliwość naniesienia poprawek w wybranym przez siebie numerze oraz punkcie paragrafu.
Po wprowadzeniu danych należy kliknąć "Zapisz".
Wprowadzone zmiany będą widoczne w panelu. Każdą z wprowadzonych zmian można edytować lub usunąć.
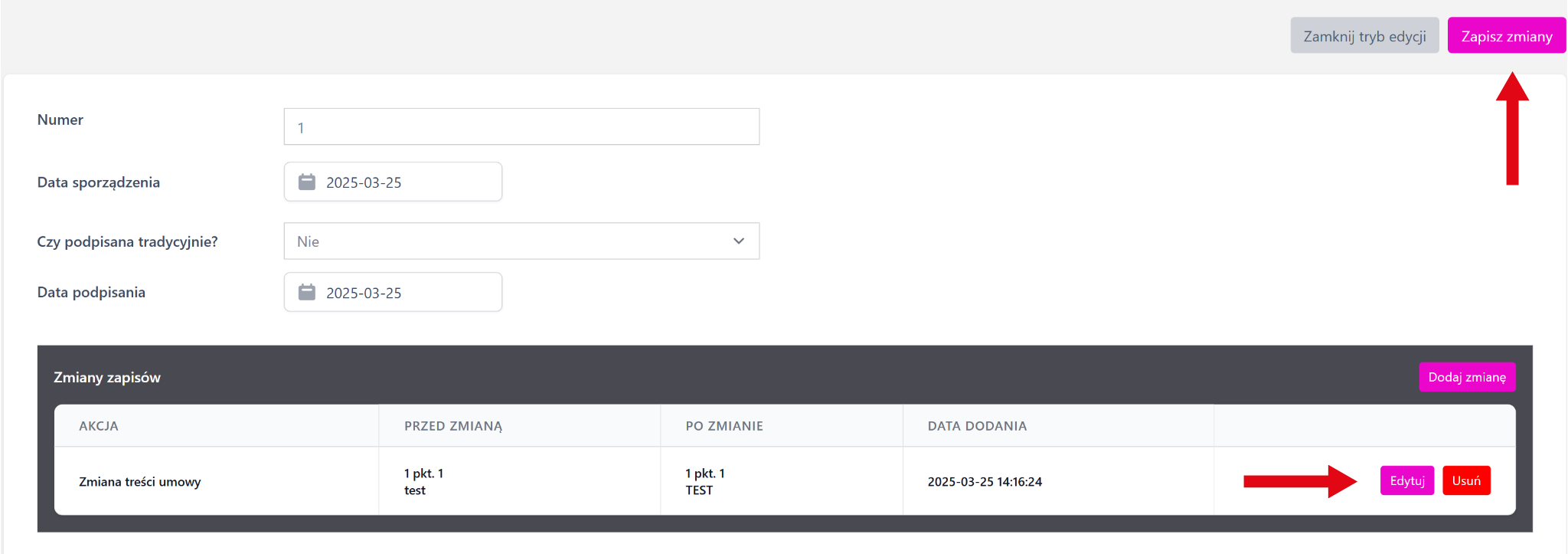
Po wprowadzeniu zmian należy kliknąć "Zapisz zmiany".
Podpis / podgląd aneksu:

Po wprowadzeniu i zapisaniu zmian w "Zmiana w treści umowy (danych osobowych)", użytkownikowi pojawią się możwliości:
- Podpisu aneksu na tablecie na papierze firmowym
- Podglądu / pobrania aneksu w formie PDF
Jeśli są to już to wszystkie zmiany w umowie, pozostaje zmienić status aneksu na "Zaakceptowany".
3. Zmiana komponentów / kalkulacji w umowie:
Wybór tego rodzaju edycji pozwoli dokonać zmian na przygotowanej wcześniej kalkulacji. Wszelkie zmiany na bieżąco będą pojawiały się w miejscu oznaczonym czerwoną ramką. Aby zapisać zmiany,należy kliknąć "Aneksuj".
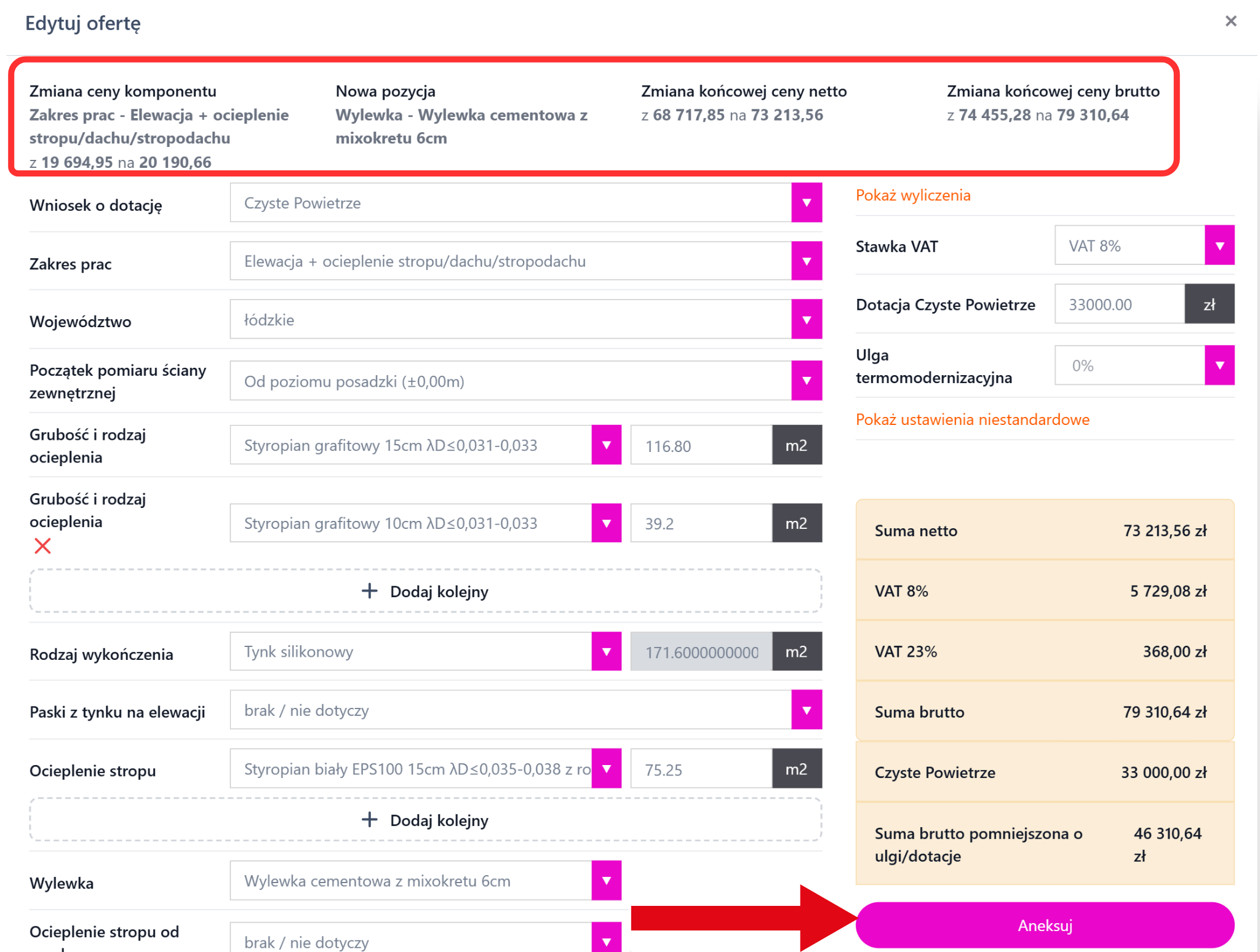
Po wprowadzeniu zmian należy kliknąć "Aneksuj".
Po kliknięciu "Aneksuj" system jeszcze raz podsumuje zmiany w widocznym komunikacie:
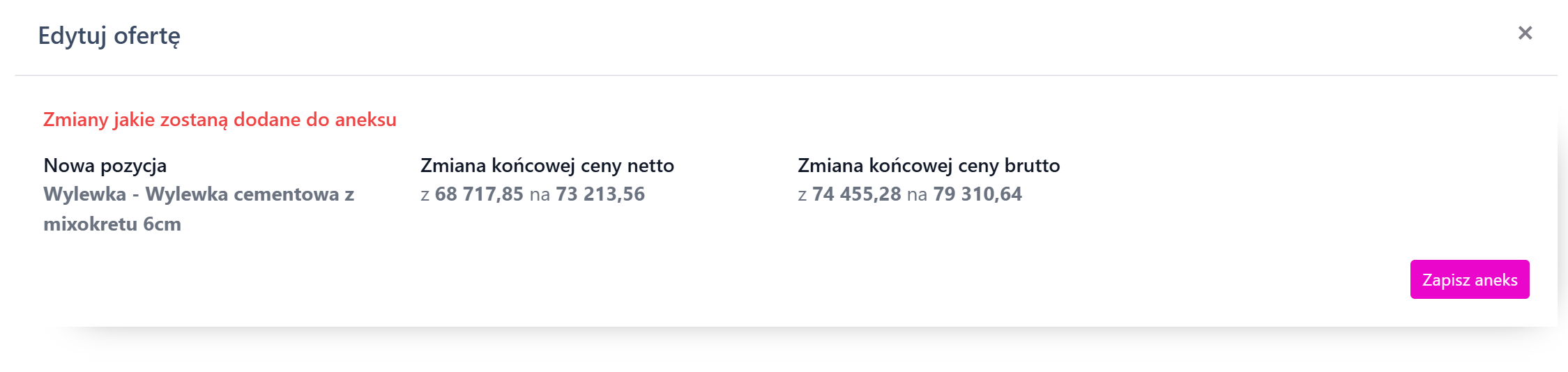
Aby potwierdzić zmiany, kliknij "Zapisz aneks".
Podpis / podgląd anesku:

Po wprowadzeniu i zapisaniu zmian w "Zmiana komponentów / kalkulacji w umowie", użytkownikowi pojawią się możliwości:
- Podpisu aneksu na tablecie na papierze firmowym
- Podglądu / pobrania aneksu w formie pdf
- Podejrzenia zmian w kalkulacji za pomocą przycisku "Pokaż szczegółowe zmiany aneksu"
Jeśli są to już to wszystkie zmiany w umowie, pozostaje zmienić status aneksu na "Zaakceptowany".
Wgraj aneks podpisany ręcznie
Jest to po prostu tradycyjna metoda wgrywania aneksu. Użytkownik w tej metodzie nie wprowadza zmian za pośrednictwem systemu, lecz wgrywa gotowy dokument aneksu.
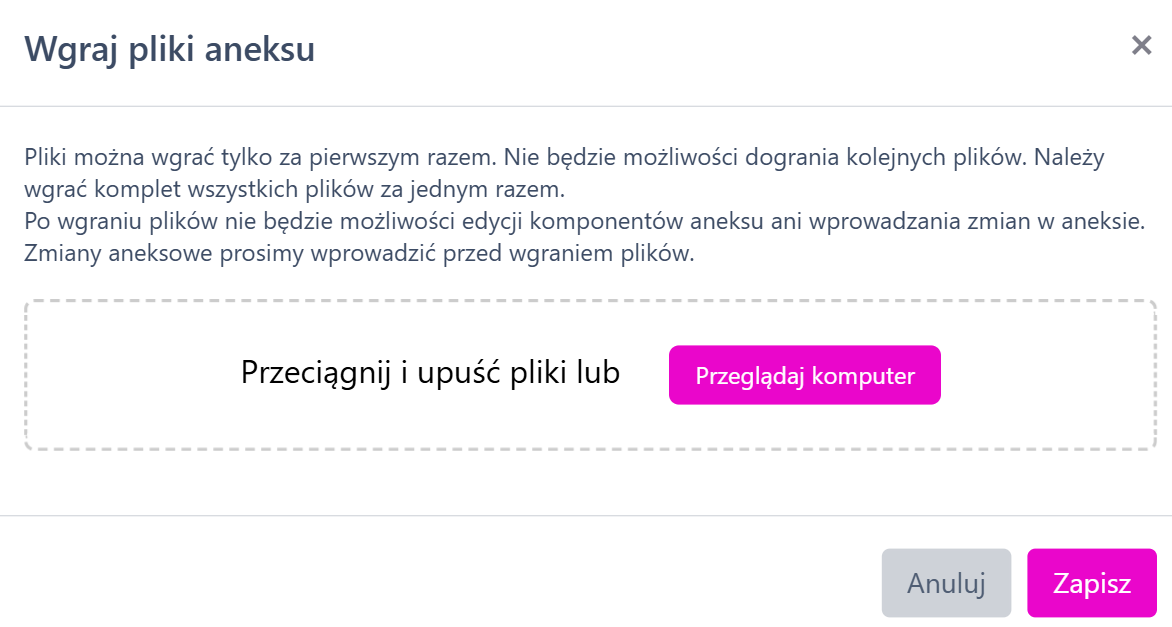
Pliki można wgrać tylko za pierwszym razem. Nie będzie możliwości dogrania kolejnych plików. Należy wgrać komplet wszystkich plików za jednym razem. Po wgraniu plików nie będzie możliwości edycji komponentów aneksu ani wprowadzania zmian w aneksie. Zmiany aneksowe prosimy wprowadzić przed wgraniem plików.
Uprawnienie "Może zawsze dogrywać pliki i wprowadzać zmiany do aneksów podpisanych ale jeszcze nie zaakceptowanych" pozwala obejść to zabezpieczenie.
Jeśli są to już to wszystkie zmiany w umowie, pozostaje zmienić status aneksu na "Zaakceptowany".
Ukrywanie nieistotnych zmian w aneksach
Dodano nową opcję w elementach kalkulatora: Ukryj jako nieistotne zmiany w aneksie.
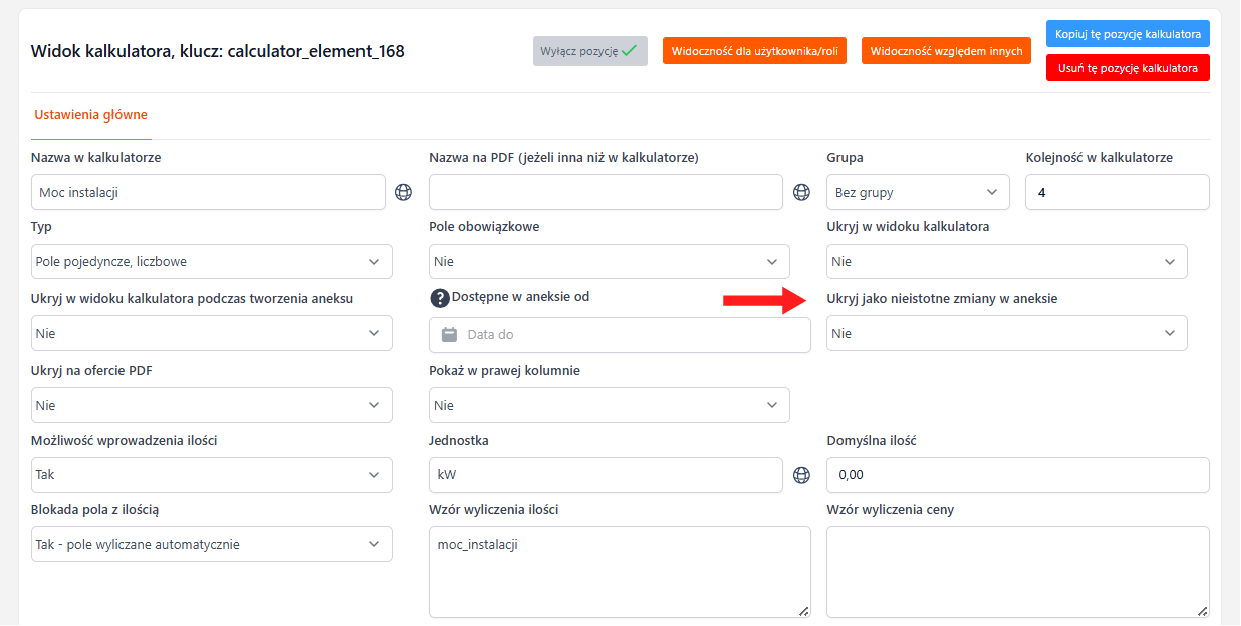
Funkcja ta pozwala oznaczyć wybrane pozycje kalkulacji jako nieistotne z perspektywy aneksu - wówczas zmiany dotyczące nazwy lub ilości tych pozycji nie będą wyświetlane na podglądzie aneksu.
Dostępność tej opcji jest uzależniona od nadanego użytkownikowi uprawnienia:
"Może zarządzać ukrywaniem nieistotnych zmian w aneksie"
