Aktualizacja cenników
Aktualizacja cenników w konfiguracji kalkulatora
Funkcja Export/Import umożliwia szybkie i efektywne zarządzanie cennikami w konfiguracji kalkulatorów ofertowych. Dzięki tej funkcji możliwe jest wyeksportowanie aktualnych cenników, dokonanie potrzebnych zmian oraz ponowne zaimportowanie zmodyfikowanego pliku do systemu. Poniższa dokumentacja opisuje kroki niezbędne do wykonania aktualizacji cenników za pomocą tej funkcji.
Export/Import
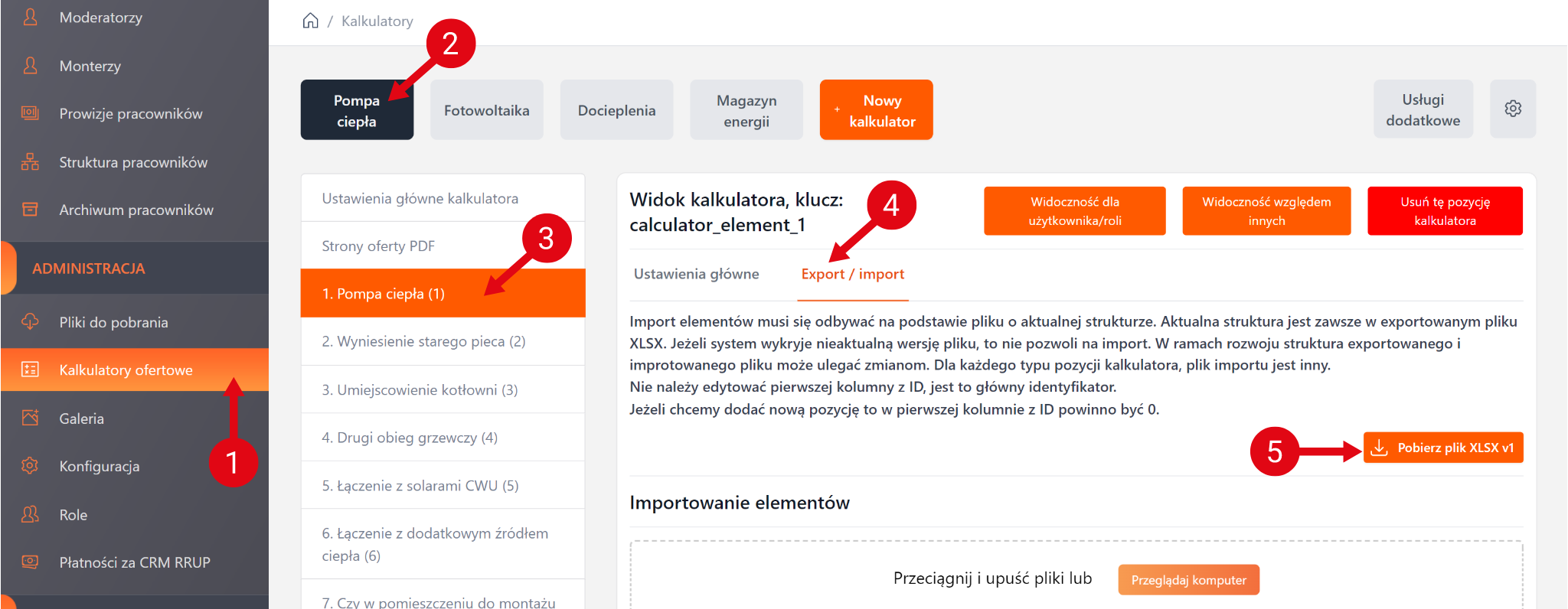
Eksport cenników do pliku o formacie XLSX odbywa się w zakładce kalkulatory.
-
W panelu bocznym w zakładce ADMINISTRACJA wybierz Kalkulatory ofertowe.
-
Wybierz jeden z dostępnych kalkulatorów.
-
Wybierz jedną z pozycji kalkulatora.
-
Przejdź do zakładki Export/Import.
-
Pobierz plik o formacie XLSX we wskazanym miejscu.
UWAGA - Import elementów musi się odbywać na podstawie pliku o aktualnej strukturze. Aktualna struktura jest zawsze w exportowanym pliku XLSX. Jeżeli system wykryje nieaktualną wersję pliku, to nie pozwoli na import. W ramach rozwoju struktura exportowanego i importowanego pliku może ulegać zmianom. Dla każdego typu pozycji kalkulatora (typ pozycji pkt. 3), plik importu jest inny.
Aktualizacja pliku

W pobranym pliku należy zaktualizować lub dodać nowe pozycje cennika. Przy edycji tego pliku obowiązują pewne zasady, które pozwolą pomyślnie zaktualizować cennik w systemie.
1. Kolumna ID
We wskazanym miejscu znajduje się kolumna ID. Nie należy jej edytować, jest to główny identyfikator. Jeśli chcemy dodać nową pozycję w pliku, w kolumnie ID wpisujemy 0.
2. Wymagane kolumny do uzupełnienia
Pobrany wzór pliku posiada wiele kolumn, które mogą okazać się wymagane do importu pliku w systemie. Najlepiej jest uzupełnić wszystkie kolumny. Natomiast jeśli nie chcemy uzupełniać wszystkich kolumn, należy uzupełnić tylko wymagane.
Wymagane kolumny
Poniżej zostanie przedstawiony najprostszy sposób poznania wymaganych kolumn w pliku.
Znajdując sie w tej samej zakładce systemu (Export/Import)
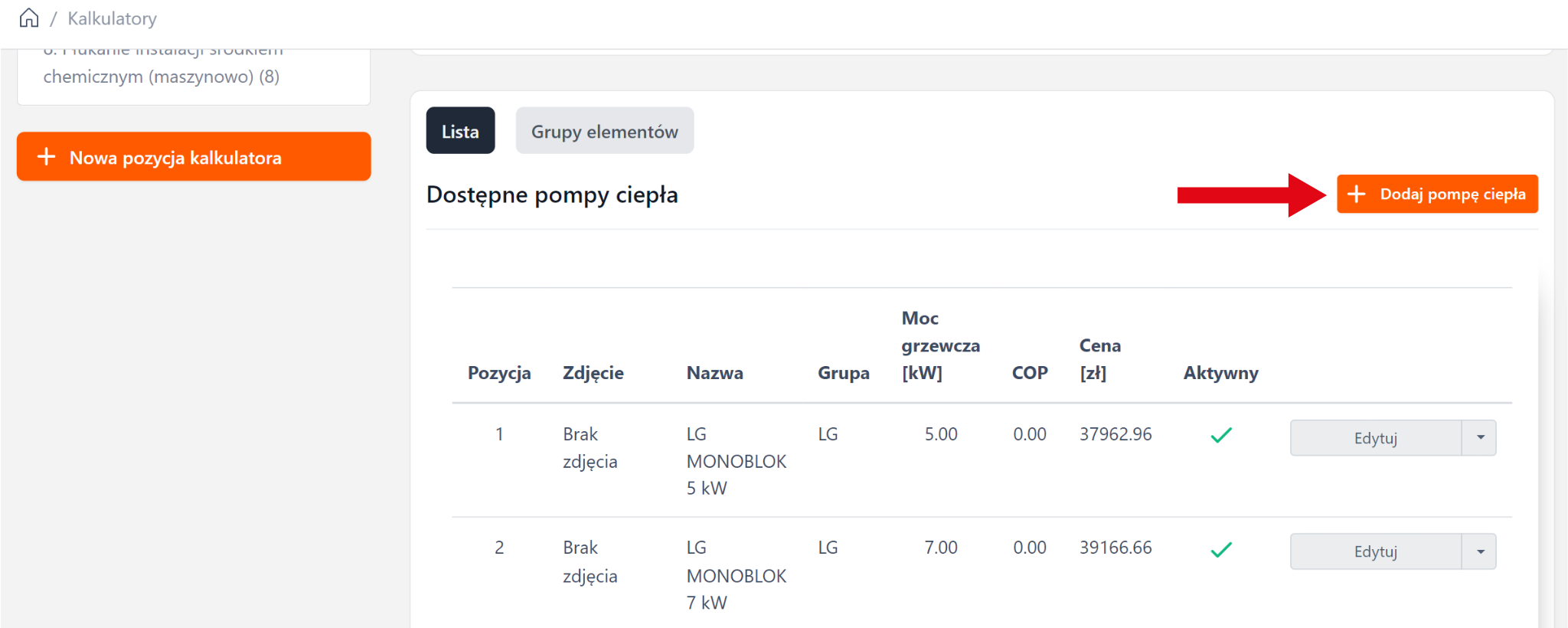
Należy zjechać niżej do listy elementów, a następnie kliknąć "Dodaj xyz" we wskazanym miejscu.
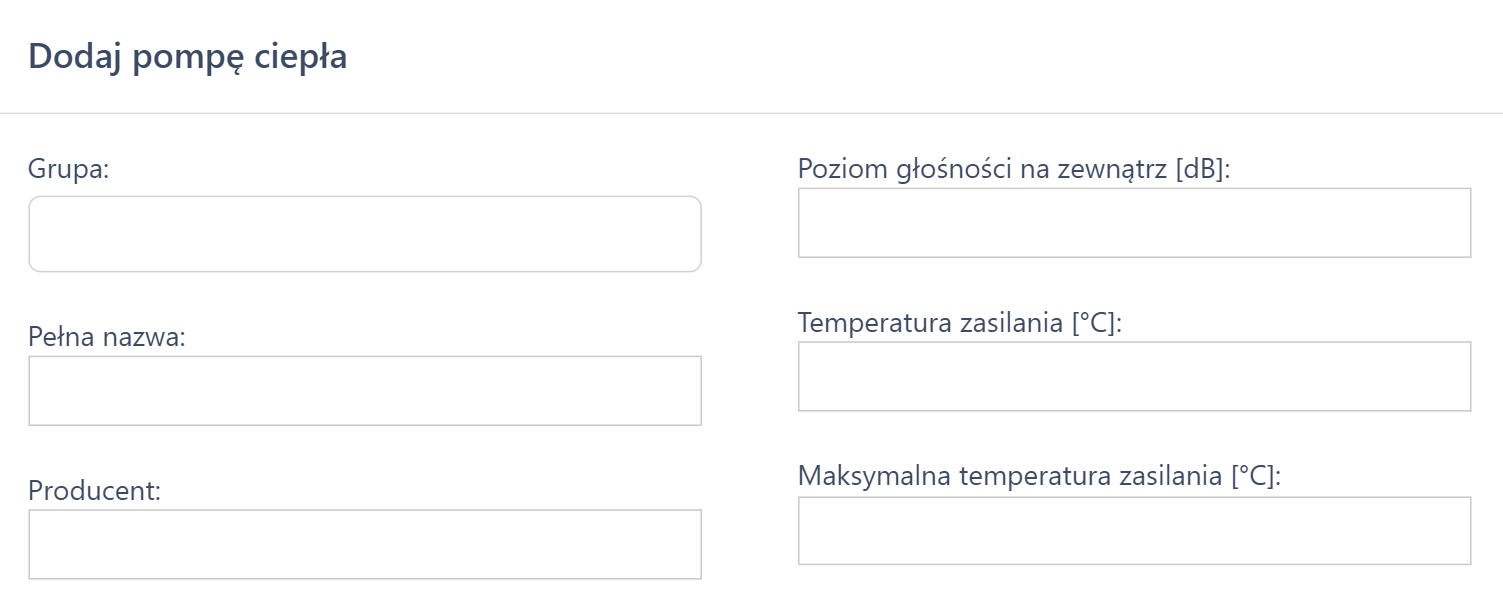
Użytkownikowi pojawi się okno dodawania elementu. Na powyższym zdjęciu znajduje się tylko fragment tego okna.
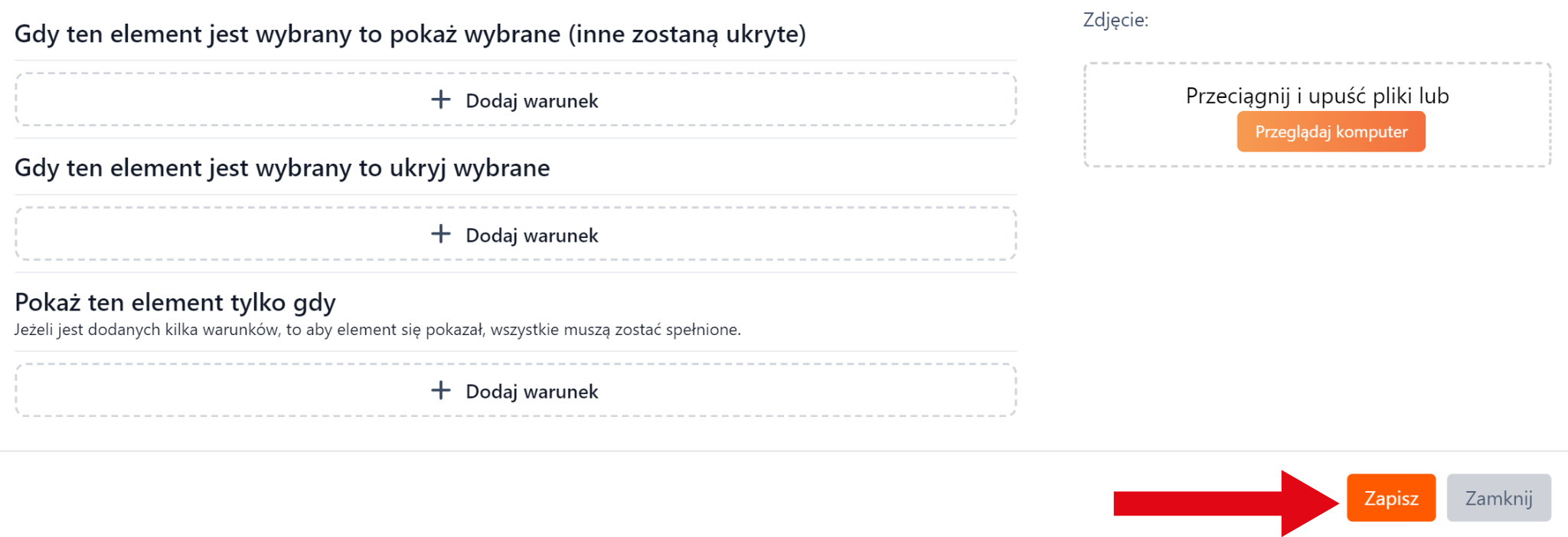
Pusty formularz zapisz za pomocą wskazanego przycisku powyżej.
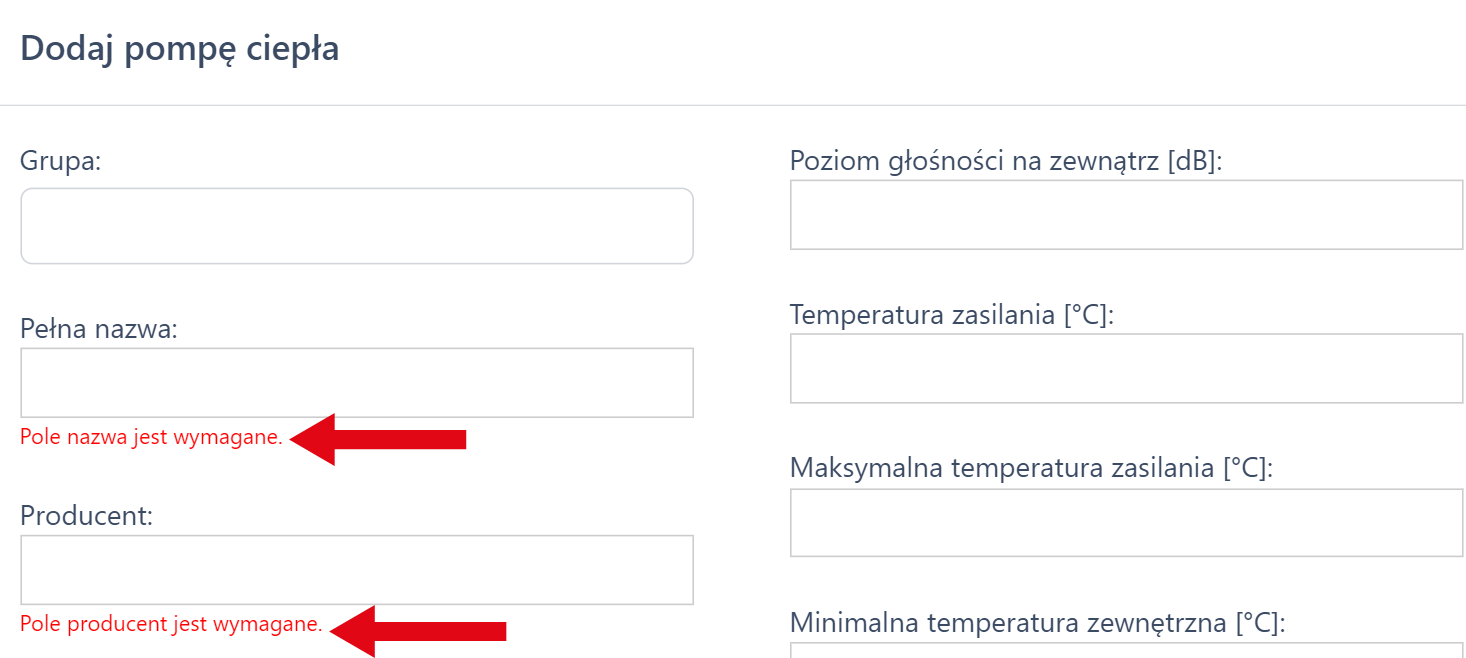
Dzięki temu zabiegowi, system automatycznie zaznaczy pola(kolumny w pliku XLSX), które są wymagane do poprawnego wgrania pliku do systemu.
Należy jednak pamiętać także o poniższych polach:
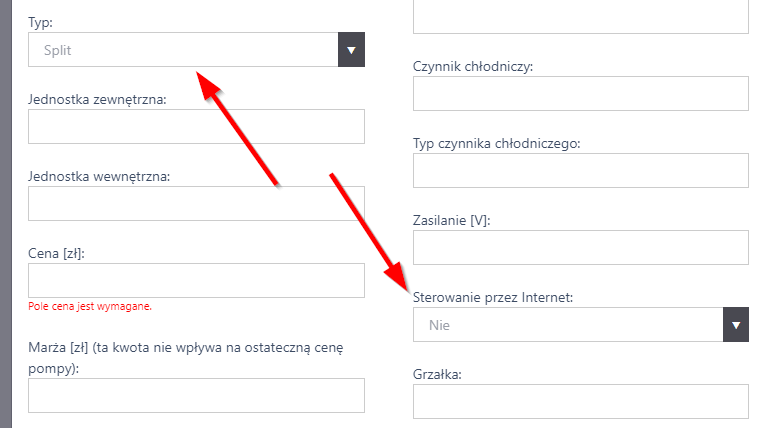 Wszelkie pola, które są listą rozwijaną muszą być uzupełnione w pliku XLSX.
Wszelkie pola, które są listą rozwijaną muszą być uzupełnione w pliku XLSX.
Wszelkie pola które zawierają wartości w zł (może być to wartość 0) muszą być uzupełnione w pliku XLSX.
Import elementów
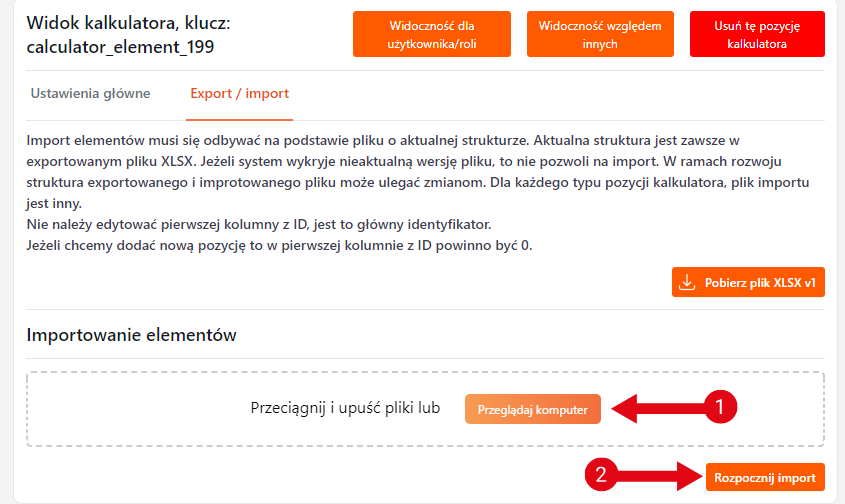
- Prawidłowo skonfigurowany plik XLSX należy zapisać, a następnie wgrać we wskazanym miejscu.
- Gdy plik zostanie załadowany, kliknij "Rozpocznij import".
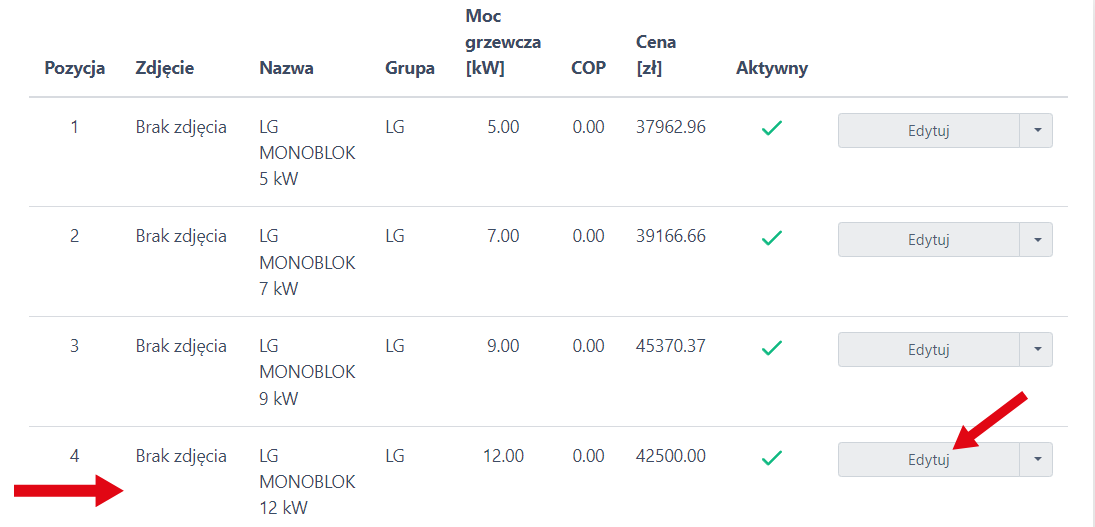
Prawidłowo dodane elementy pojawią się na liście. Możliwa jest edycja elementów poprzez kliknięcie wskazanego przycisku.