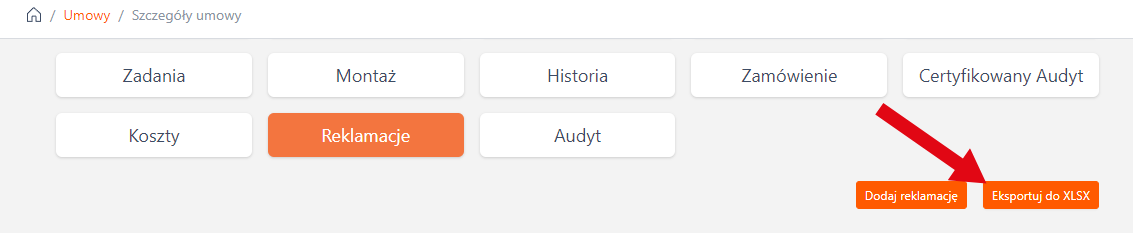Reklamacje
Moduł "Reklamacje" umożliwia użytkownikom zarządzanie reklamacjami w systemie, zapewniając różne poziomy dostępu i uprawnień w zależności od roli użytkownika. Dzięki funkcjom modułu możliwe jest kompleksowe zarządzanie reklamacjami, zapewniając użytkownikom odpowiednie narzędzia do obsługi, edycji, eksportu danych, przeglądania reklamacji oraz związanych z nimi plików.
Panel konfiguracji
Administracja -> Konfiguracja
Aby w pełni korzystać z możliwości modułu, należy dokonać ustawień poniższych konfiguracji:
Reklamacje
- Statusy reklamacji
- Kategorie reklamacji
- Priorytety reklamacji
Konfiguracja statusów, kategorii i priorytetów umożliwia dokładne wypełnienie formularza reklamacji oraz ułatwia późniejsze zarządzanie listą, zachowując porządek i organizację.
Kategorie plików
- Kategorie plików reklamacji
Konfiguracja kategorii plików umożliwia dodawanie plików do odpowiednich kategorii, co pozwala na zachowanie porządku i organizacji dokumentów.
Konfiguracja - Statusy reklamacji
Konfiguracja -> Reklamacje -> Statusy reklamacji
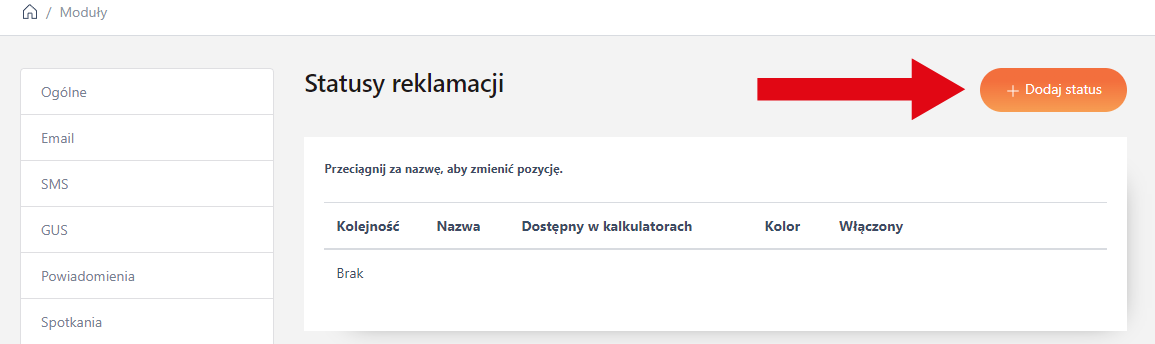
Aby dodać status, kliknij wskazany przycisk.
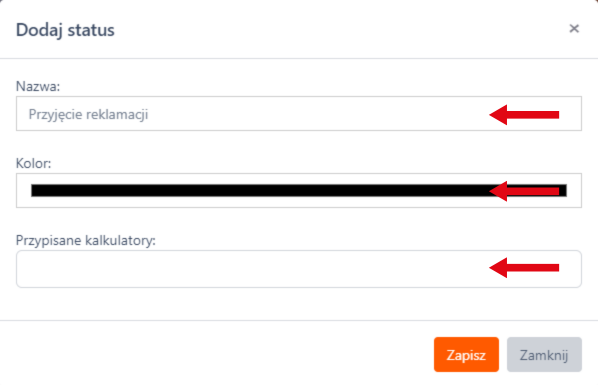
Użytkownikowi pojawi się okno konfiguracji, w którym to ma możliwość nadania nazwy, wyboru koloru oraz możliwość przypisania konkretnych kalkulatorów. Brak wyboru oznacza przypisanie wszystkich dostępnych kalkulatorów.
Po wprowadzeniu danych należy kliknąć "Zapisz".
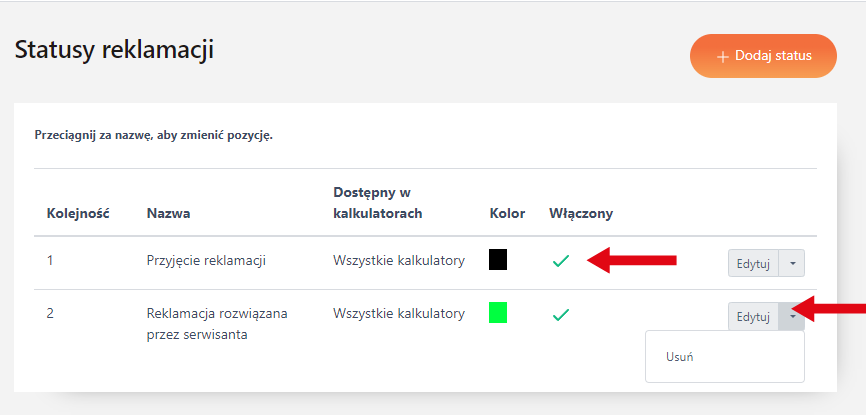
Utworzone statusy pojawią się na liście. Na tym etapie możliwe jest także ustalenie, czy dany status ma pozostać aktywny klikając symbol ✅ / ❌.
Możliwa jest zmiana pozycji wyświetlanych statusów, poprzez przeciągniecie ich za nazwę.
Użytkownik ma także możliwość edycji lub usunięcia statusu za pomocą przycisku "Edytuj" / "Usuń".
Konfiguracja - Kategorie reklamacji
Konfiguracja -> Reklamacje -> Kategorie reklamacji
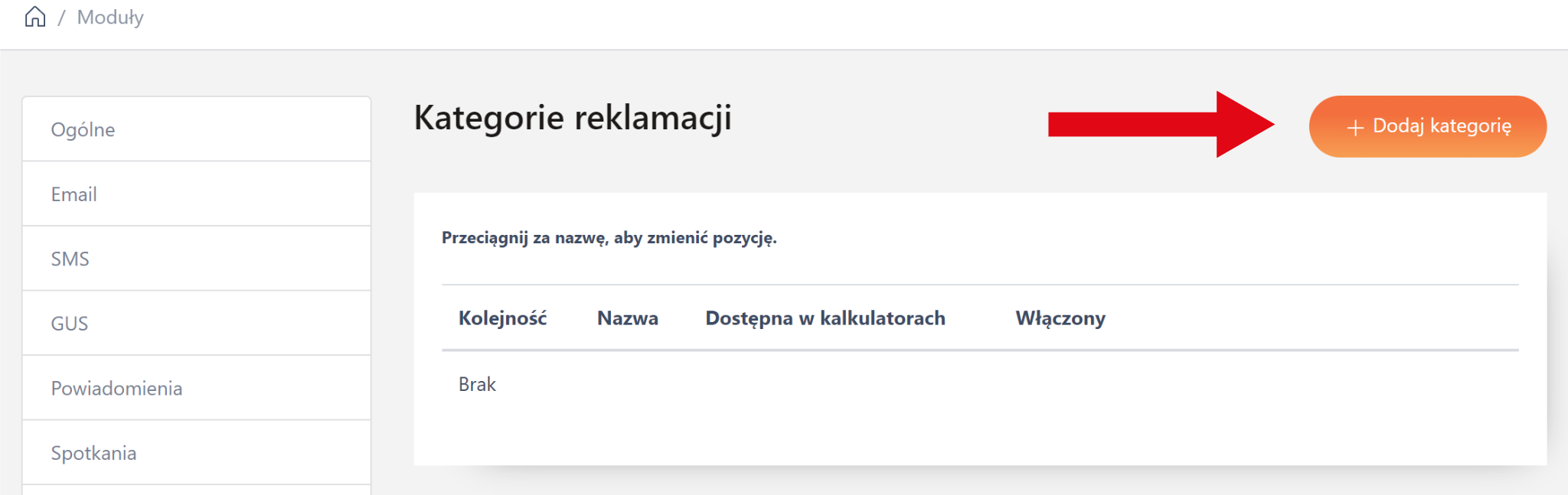
Aby dodać kategorię, kliknij wskazany przycisk.
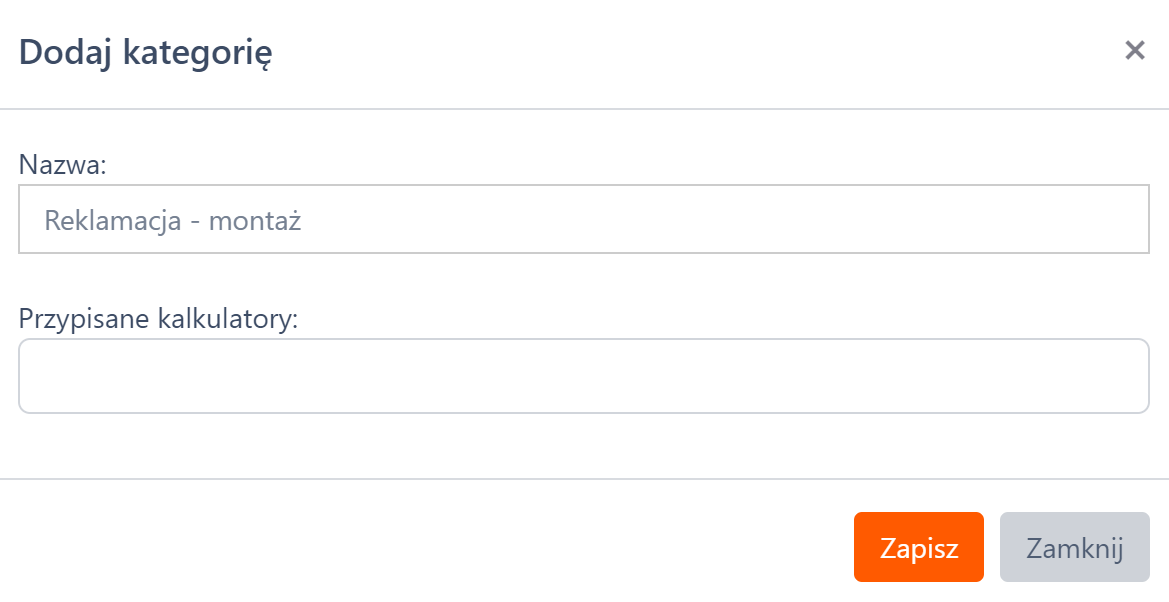
Użytkownikowi pojawi się okno konfiguracji, w którym to ma możliwość nadania nazwy oraz przypisania konkretnych kalkulatorów. Brak wyboru oznacza przypisanie wszystkich dostępnych kalkulatorów.
Po wprowadzeniu danych należy kliknąć "Zapisz".
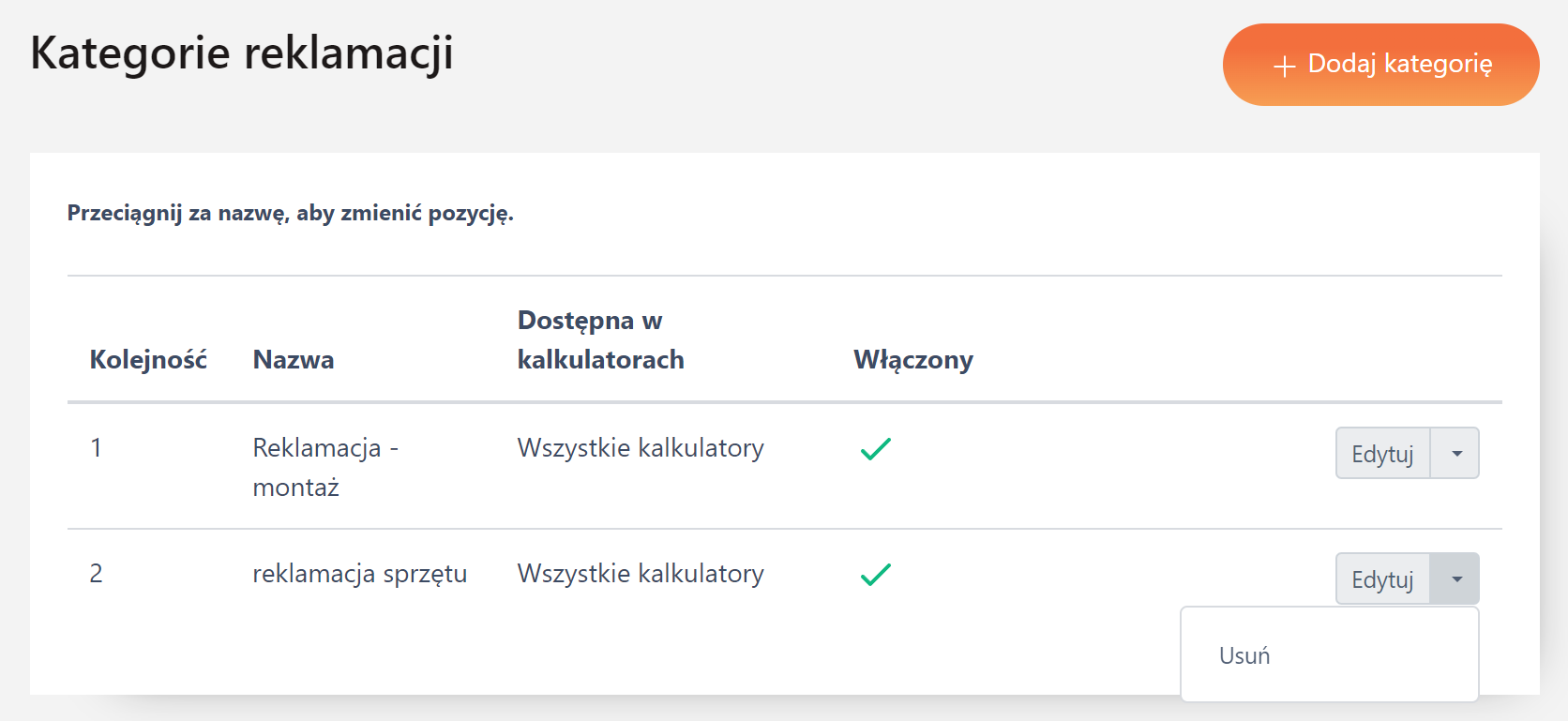
Utworzone kategorie pojawią się na liście. Na tym etapie możliwe jest także ustalenie, czy dana kategoria ma pozostać aktywna klikając symbol ✅ / ❌.
Możliwa jest zmiana pozycji wyświetlanych kategorii, poprzez przeciągniecie ich za nazwę.
Użytkownik ma także możliwość edycji lub usunięcia kategorii za pomocą przycisku "Edytuj" / "Usuń".
Konfiguracja - Priorytety reklamacji
Konfiguracja -> Reklamacje -> Priorytety reklamacji
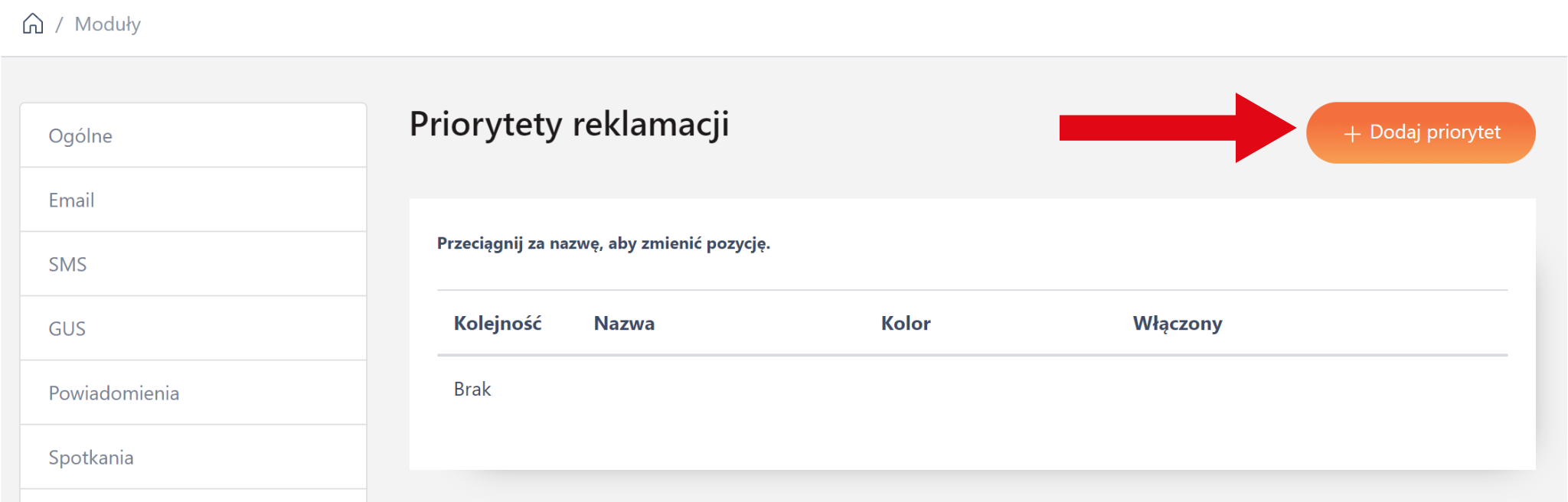
Aby dodać priorytet, kliknij wskazany przycisk.
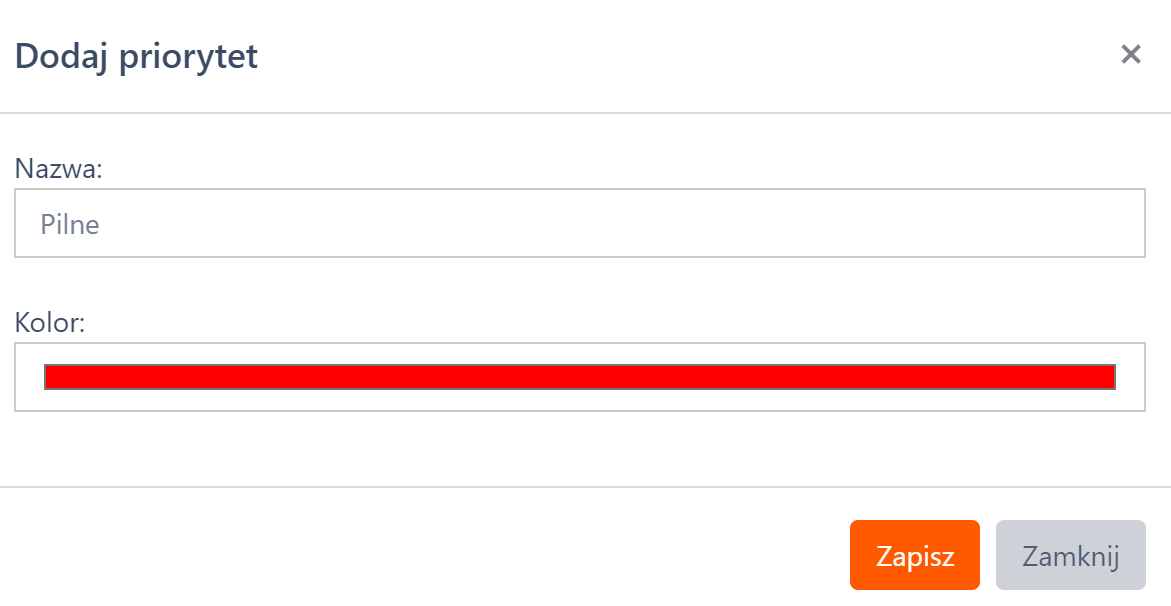
Użytkownikowi pojawi się okno konfiguracji, w którym ma możliwość nadania nazwy oraz wyboru koloru dla priorytetu.
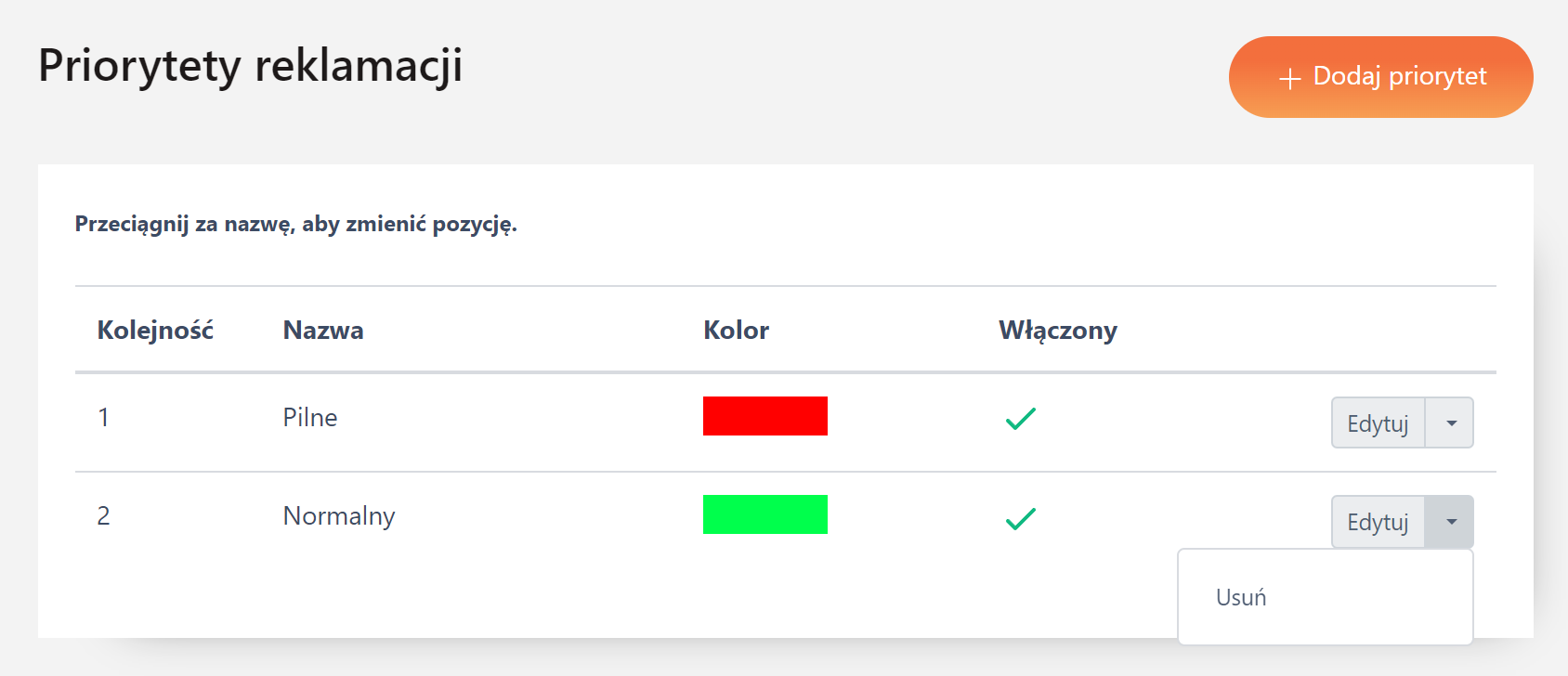
Utworzone priorytety pojawią się na liście. Na tym etapie możliwe jest także ustalenie, czy dany priorytet ma pozostać aktywny klikając symbol ✅ / ❌.
Możliwa jest zmiana pozycji wyświetlanych priorytetów, poprzez przeciągniecie ich za nazwę.
Użytkownik ma także możliwość edycji lub usunięcia priorytetów za pomocą przycisku "Edytuj" / "Usuń".
Konfiguracja - Kategorie plików reklamacji
Konfiguracja -> Kategorie plików -> Kategorie plików reklamacji
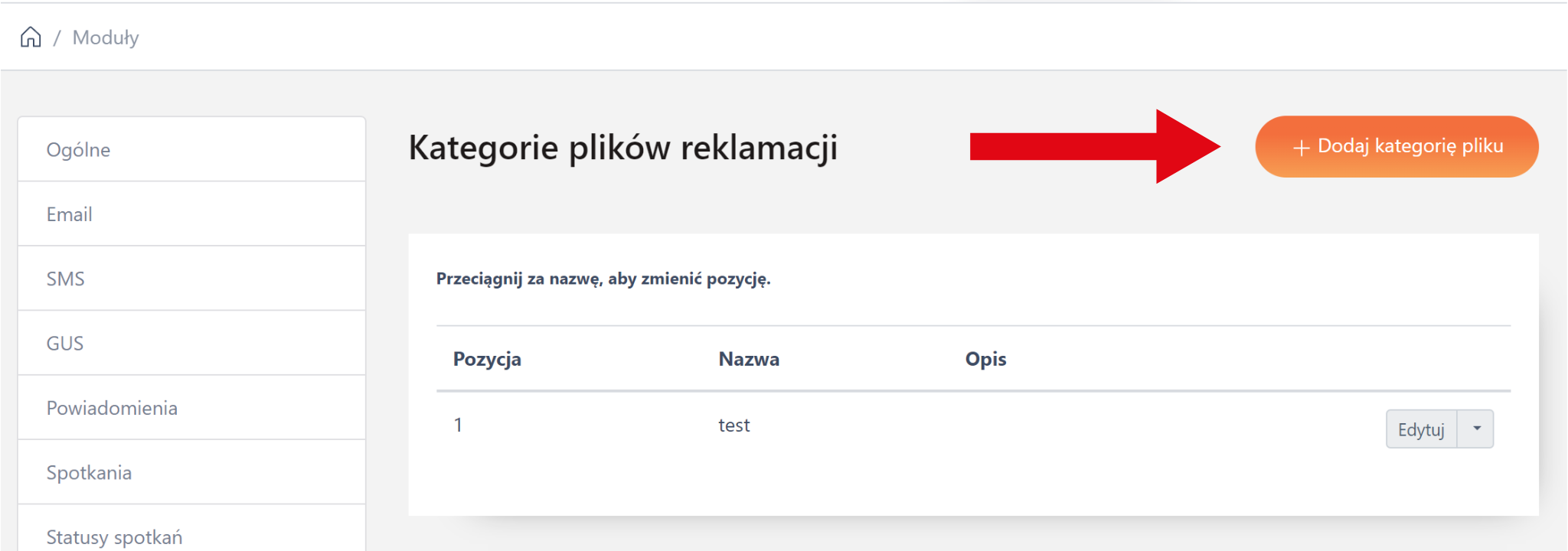
Aby dodać kategorię, kliknij wskazany przycisk.
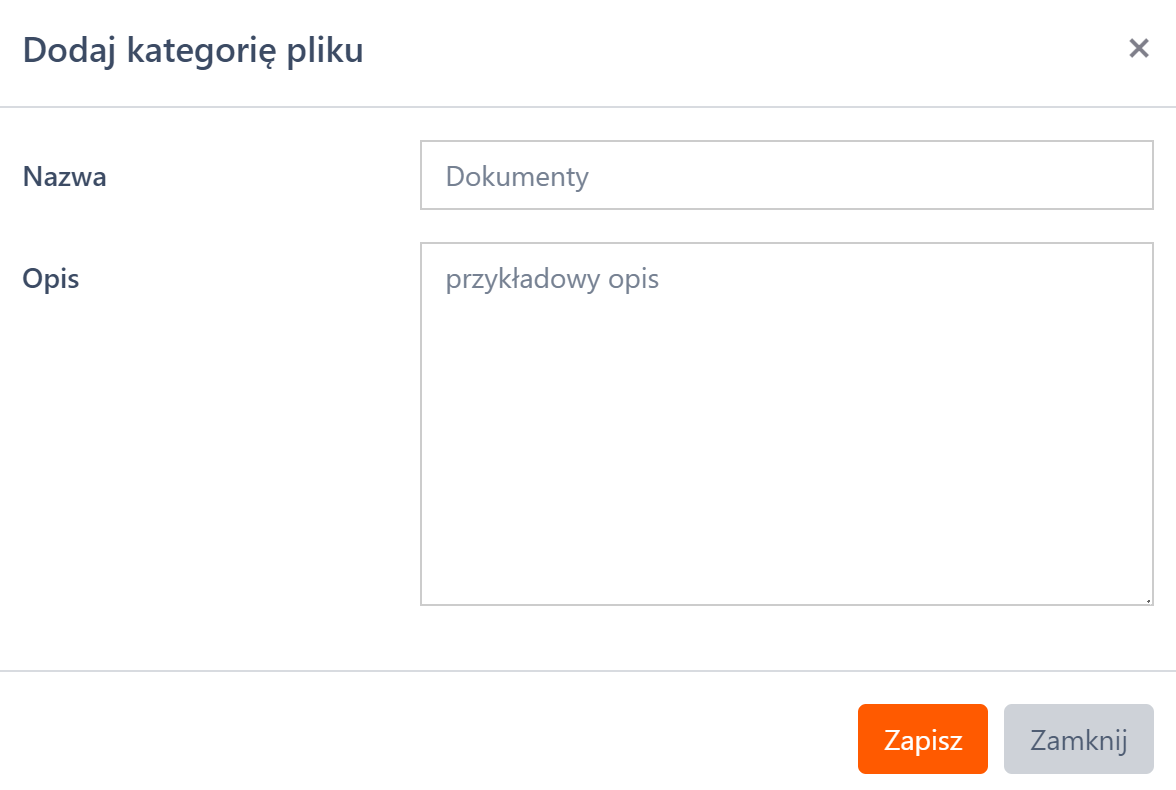
Użytkownikowi pojawi się okno konfiguracji, w którym ma możliwość nadania nazwy oraz opisu kategorii.
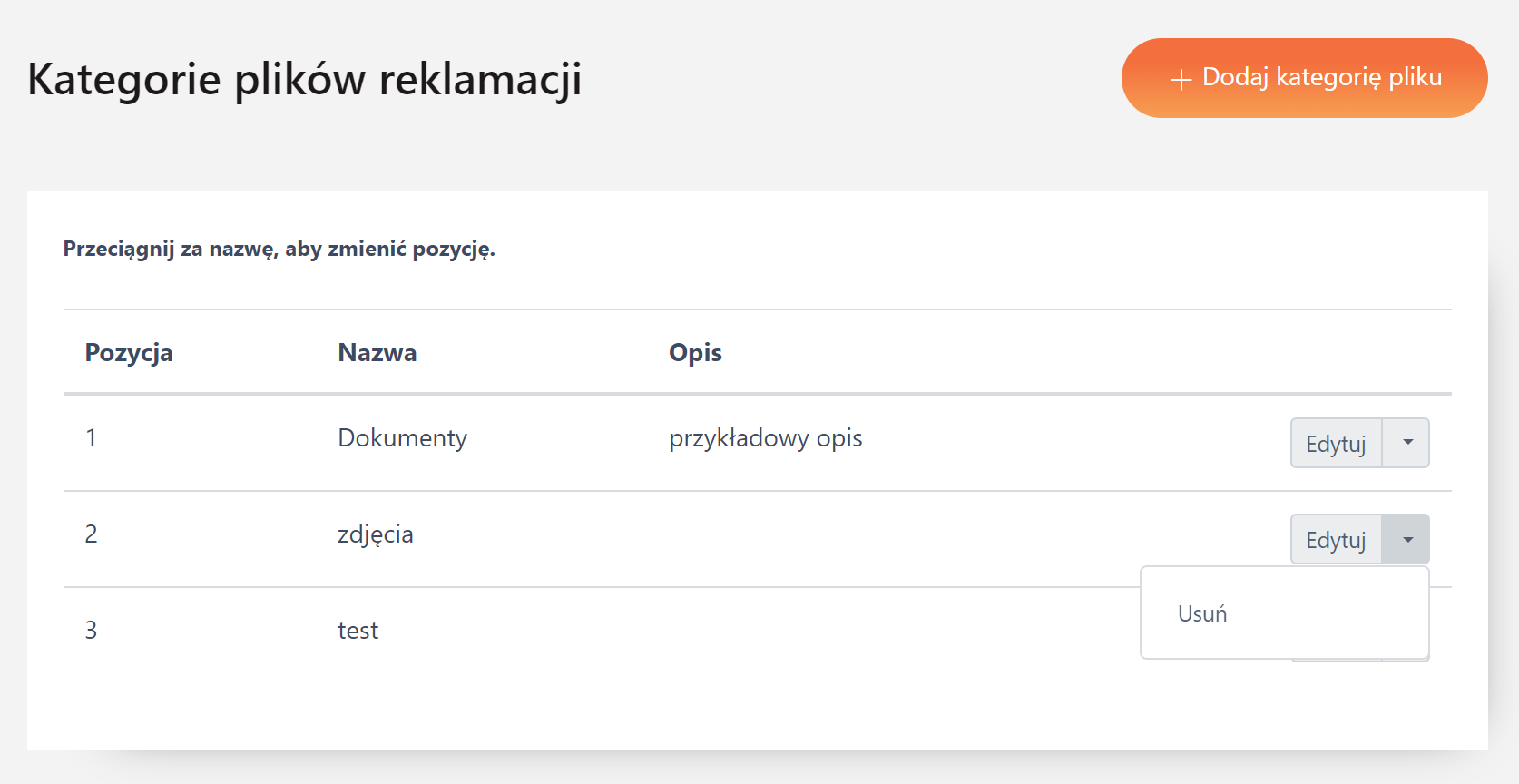
Utworzone kategorie plików pojawią się na liście.
Możliwa jest zmiana pozycji wyświetlanych kategorii, poprzez przeciągniecie ich za nazwę.
Użytkownik ma także możliwość edycji lub usunięcia kategorii za pomocą przycisku "Edytuj" / "Usuń".
Zakładka Reklamacje
Home -> Reklamacje
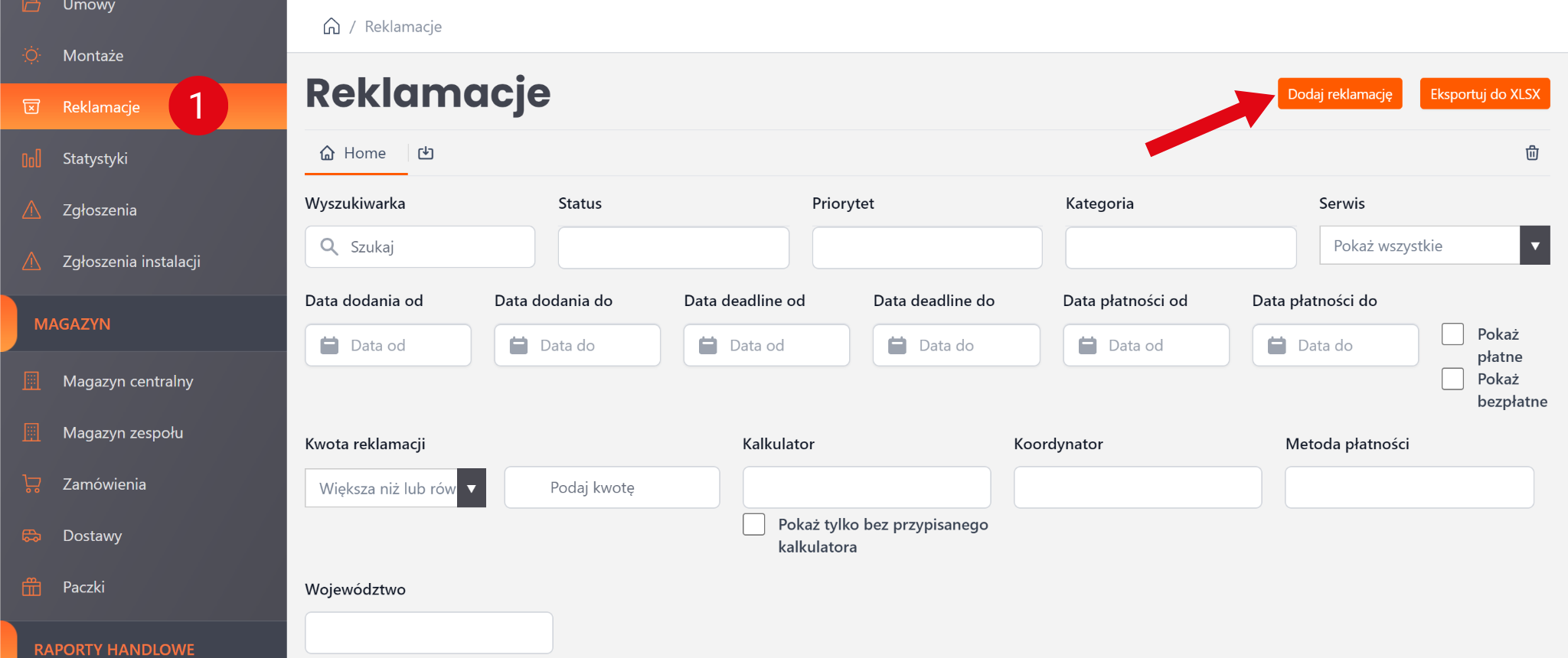
Głównym widokiem modułu jest zakładka "Reklamacje". Z jej poziomu możliwe jest dodawanie, filtrowanie, sortowanie, edycja, przypisanie serwisu do reklamacji, oraz eksport listy reklamacji do pliku o formacie XLSX.
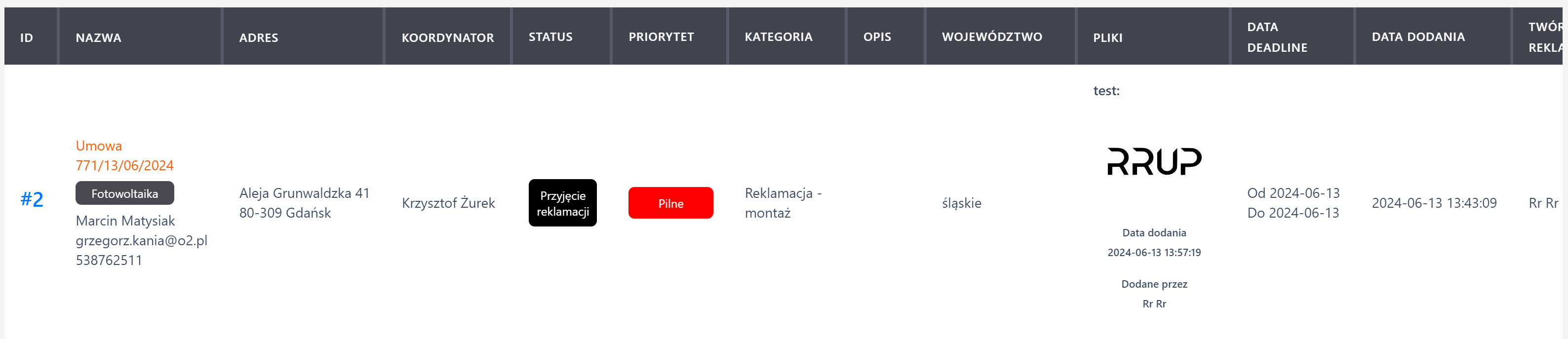

Zakładka Umowy -> Reklamacje
Home -> Umowy -> Szczegóły umowy -> Reklamacje
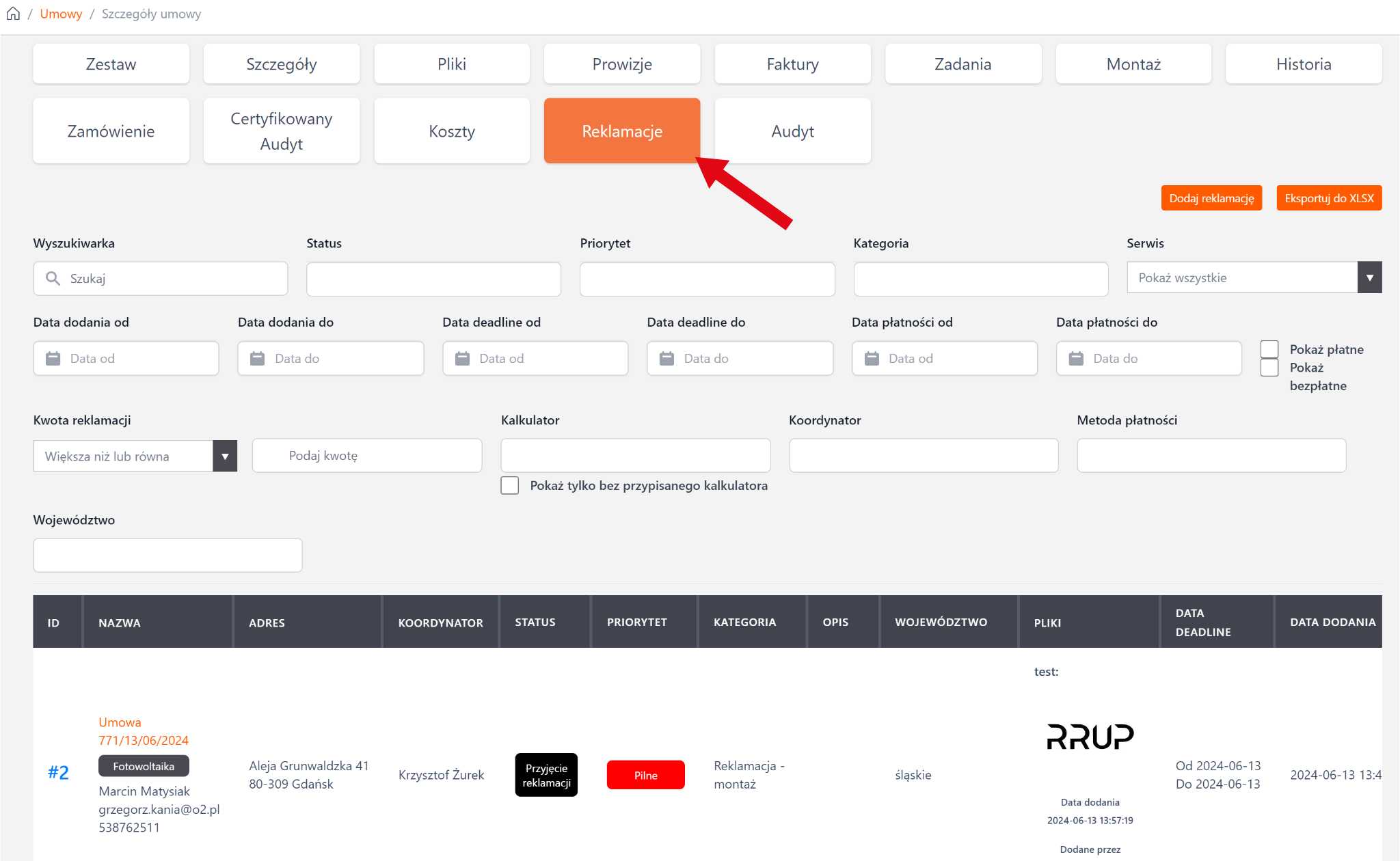
Reklamacje dostępne są również w szczegółach umowy. Z tego poziomu również możliwe jest dodawanie, filtrowanie, sortowanie, edycja, przypisanie serwisu do reklamacji, oraz eksport listy reklamacji do pliku o formacie XLSX.
Dodawanie reklamacji z poziomu umowy automatycznie przypisze ją do umowy oraz pobierze dane klienta do formularza. Natomiast z poziomu zakładki "Reklamacje" możliwe jest utworzenie reklamacji dla klienta niebędącego w systemie lub dodanie istniejącego (formularz pobierze dane klienta) i powiązanie go z umową.
Dodawanie reklamacji - zakładka "Reklamacje"
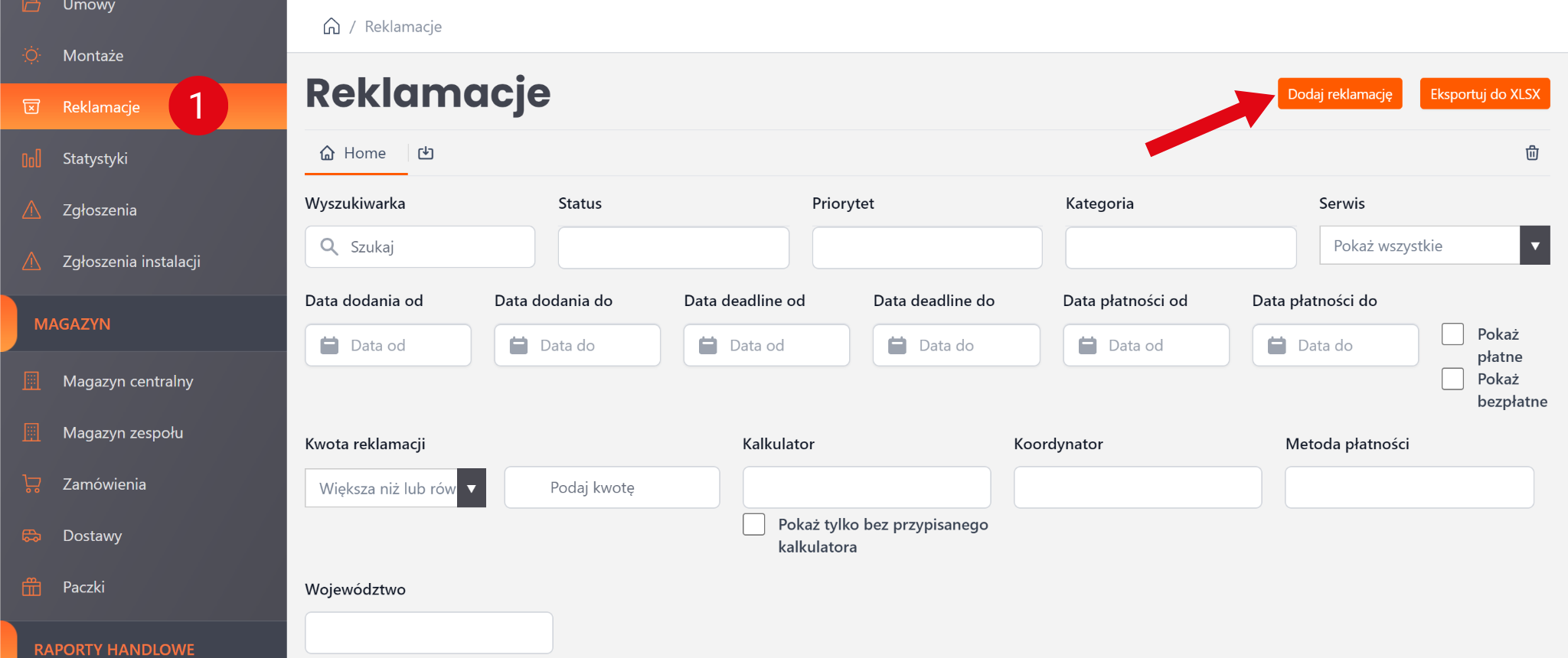
Znajdując się w zakładce, kliknij wskazany przycisk (Dodaj reklamację).
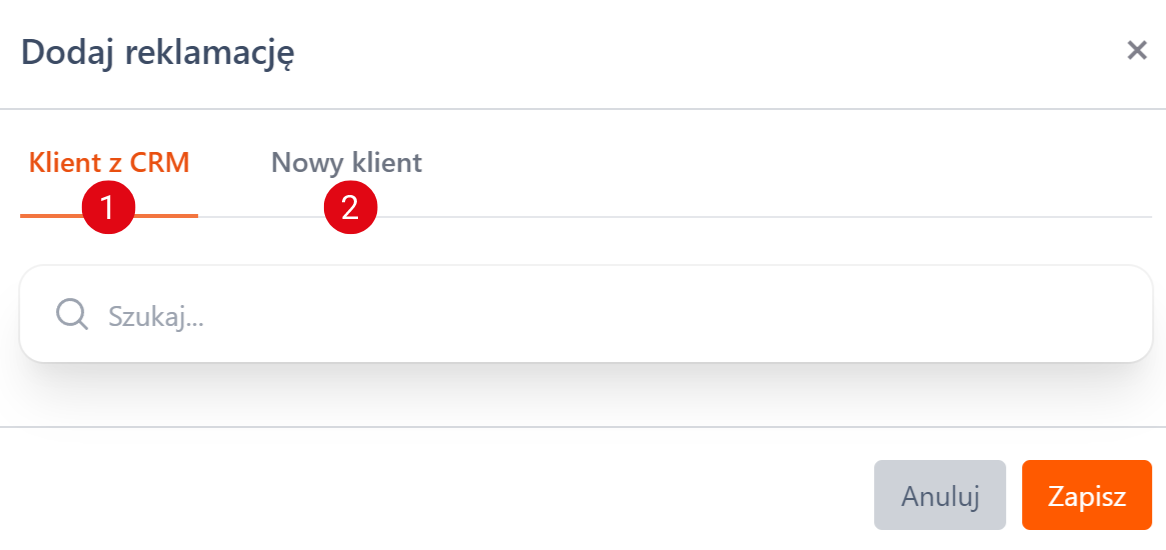
Użytkownik z tego poziomu będzie mieć wybór dodania reklamacji
- Istniejącemu klientowi w CRM (jego dane zostaną automatycznie pobrane do formularza)
- Nowemu klientowi (jego dane należy uzupełnić ręcznie w formularzu)
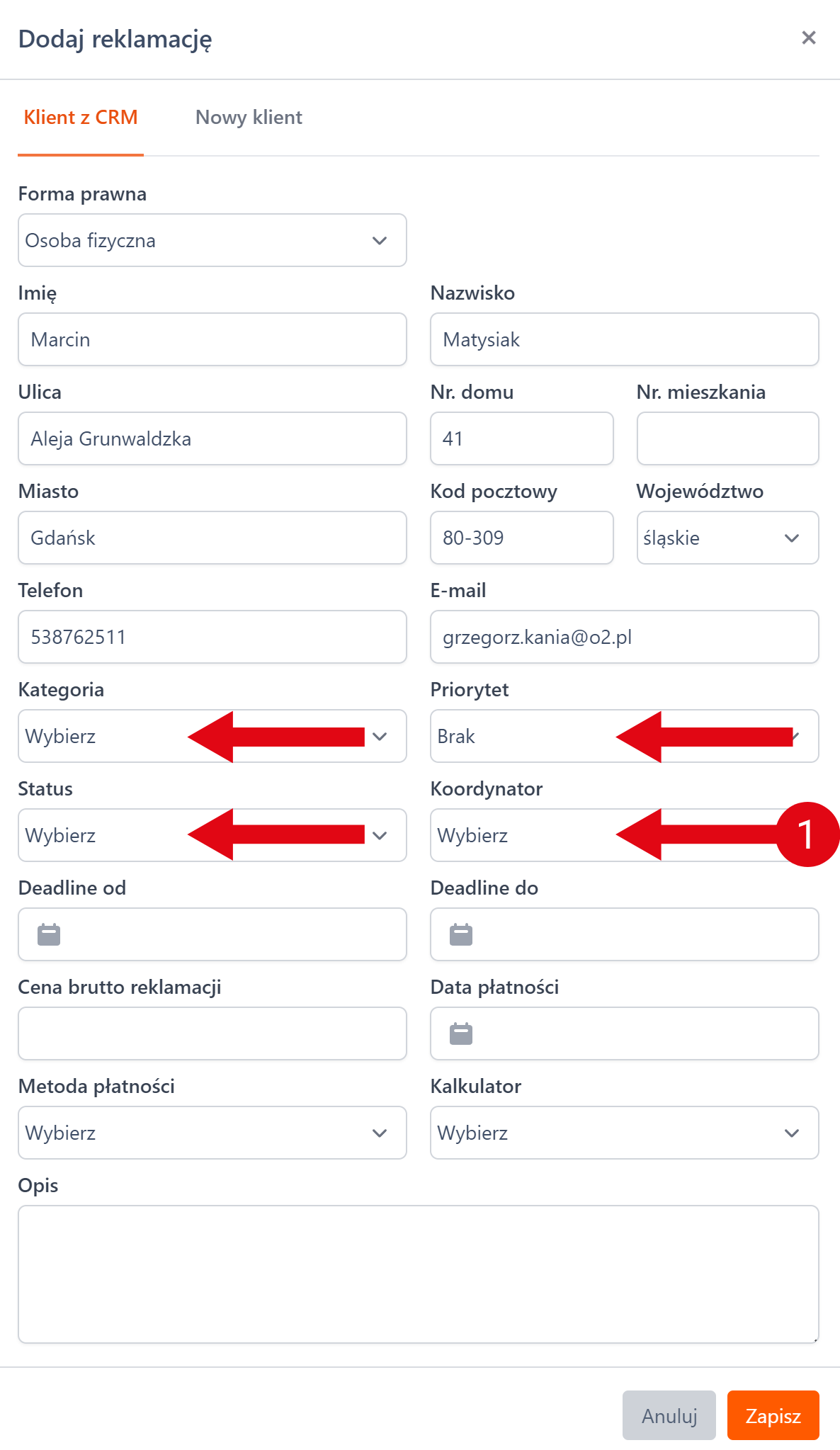
- Koordynatorzy reklamacji są to osoby z uprawnieniem do koordynowania "Jestem koordynatorem reklamacji". (Dowiedz się więcej o tym uprawnieniu)
Strzałki wskazują miejsa w kótrych możliwy jest wybór wcześniej skonfigurowanych w ustawieniach kategorii/statusów/priorytetów.
Po wprowadzeniu danych należy kliknąć "Zapisz".
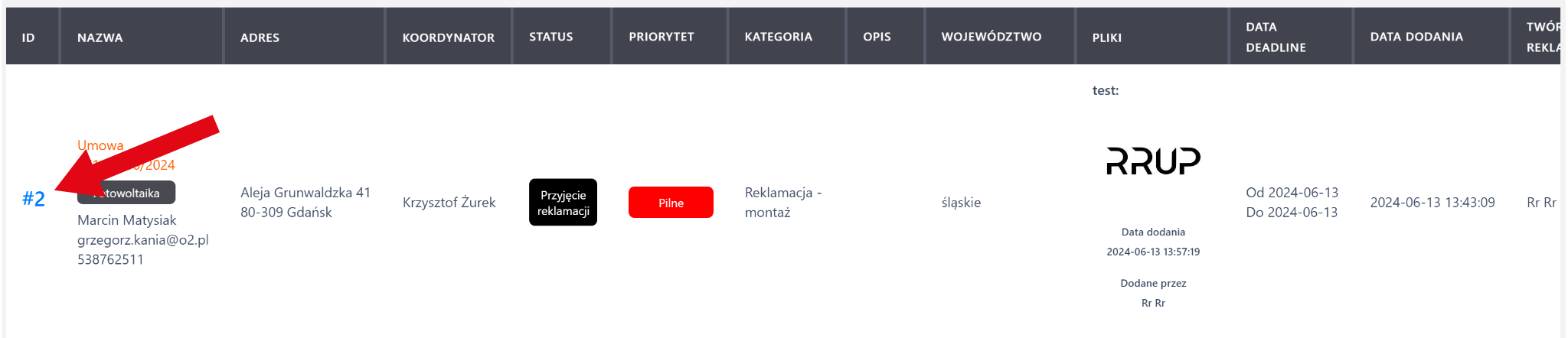
Utworzona reklamacja pojawi się na liście wraz z podstawowymi informacjami. Aby przejśc do szczegółów reklamacji kliknij ID reklamacji.
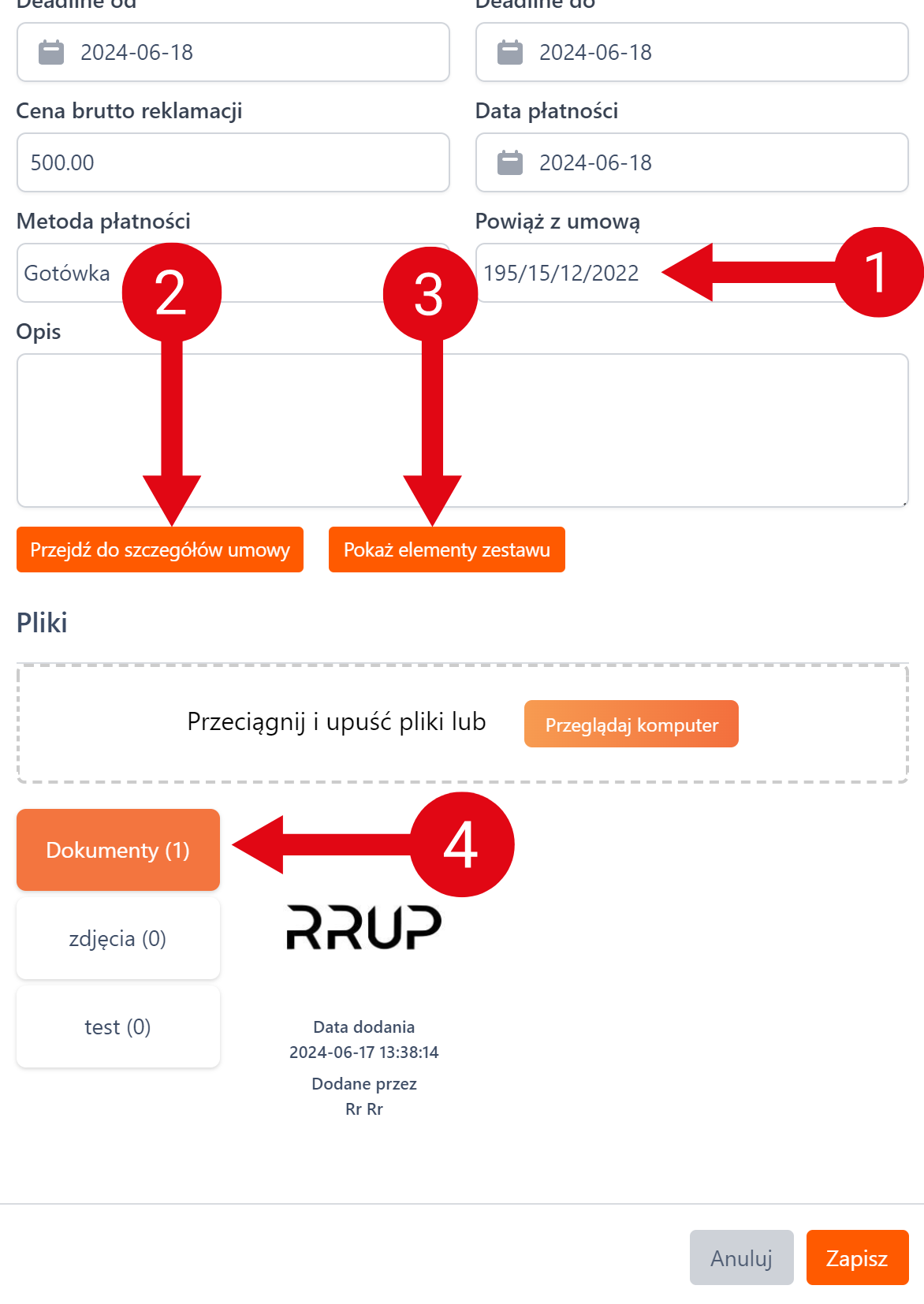
Widok szczegółów pozwala:
- Powiązać reklamację z umową
- Przejść do szczegółów umowy, jeśli reklamacja jest powiązana
- Wyświetlić elementy zestawu, jeśli reklamacja jest powiązana z umową
- Wybrać wcześniej utworzoną kategorię plików, aby następnie załączyć pliki
Po wprowadzeniu danych należy kliknąć "Zapisz".

Możliwe jest bezpośrednie utworzenie seriwsu z poziomu reklamacji klikając wskazany przycisk. Użytkownikowi zostanie wyświetlony formularz serwisu. (Dowiedz się więcej o module "Serwis" oraz o dodawaniu serwisu.)
Dodawanie reklamacji - zakładka Szczegóły umowy -> Reklamacje
Umowy -> Szczegóły -> Reklamacje

Aby dodać reklamację z tego poziomu, należy kliknąć wskazany przycisk. Dane klienta do formularza zostaną automatycznie pobrane z umowy.
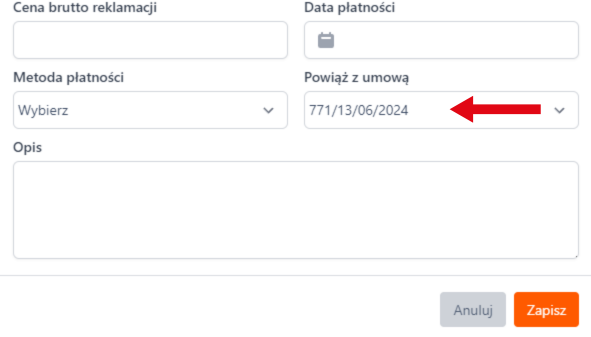
Z tego poziomu reklamacja zostanie automatycznie powiązana z umową.
Po wprowadzeniu danych należy kliknąć "Zapisz".
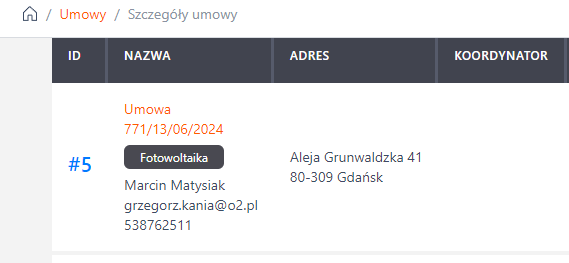
Również z poziomu "Szczegóły umowy -> Reklamacje" klikając ID możliwe jest przejscie do jej szczegółów.
Analogiczna sytuacja dotyczy tworzenia serwisu. Z poziomu "Szczegóły umowy -> Reklamacje" klikając "Stwórz" możliwe jest przejście do formularza utworzenia serwisu. (Dowiedz się więcej o module "Serwis" oraz o dodawaniu serwisu.)
Jeśli dla reklamacji został już utworzony serwis, użytkownikowi pojawi się informacja "Został utworzony" zamiast przycisku "Stwórz".
Eksport listy reklamacji do pliku XLSX
Jednakowo z poziomu zakładki "Reklamacje" oraz "Szczegóły umowy -> Reklamacje" dostępny jest przycisk umożliwiający eksport listy reklamacji do pliku o formacie XLSX
Zakładka "Reklamacje":

Zakładka "Szczegóły umowy -> Reklamacje":