Projekty
Moduł "Projekty" umożliwia użytkownikom skuteczne grupowanie zadań, tworząc z nich większe całości, oraz monitorowanie postępów w realizacji projektu. Dzięki tej funkcji użytkownicy mogą łatwo organizować zadania w logiczne struktury projektowe, co ułatwia zarządzanie nimi i śledzenie ich rozwoju. Dodatkowo, możliwość monitorowania postępów projektu pozwala na efektywne zarządzanie czasem i zasobami, zapewniając przejrzystość i skuteczność w realizacji celów.
Zakładka Projekty
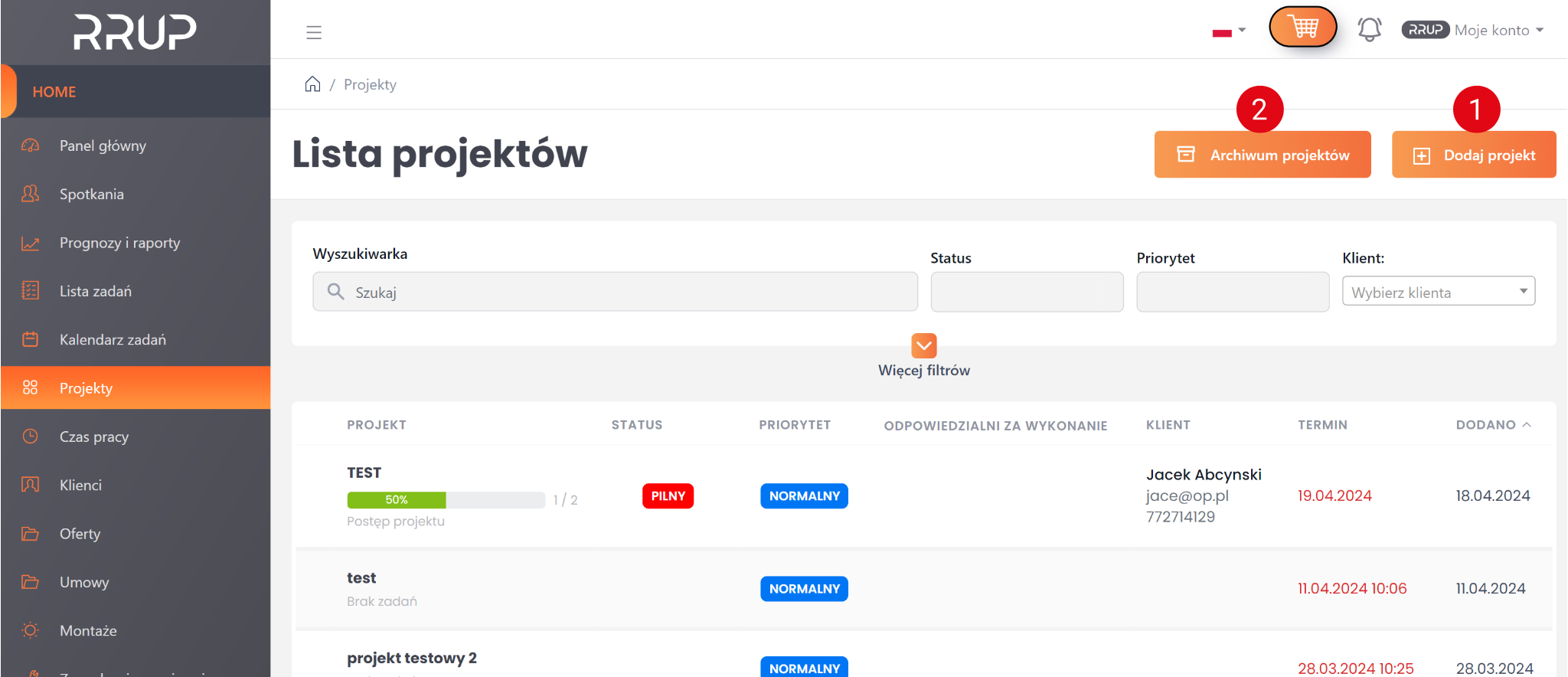
W zakładce "Projekty" użytkownicy mają możliwość dodawania nowych projektów, sprawdzania archiwum wcześniej zakończonych projektów, filtrowania projektów według różnych kryteriów oraz przeglądania utworzonych projektów wraz z ich poziomem wykonania. Ta kompleksowa funkcjonalność zapewnia użytkownikom wszechstronne narzędzia do efektywnego zarządzania projektami, umożliwiając jednocześnie łatwe śledzenie ich postępów i historii.
1. Dodaj projekt
Aby dodać nowy projekt, kliknij przycisk "Dodaj projekt" widoczny na zdjęciu powyżej.
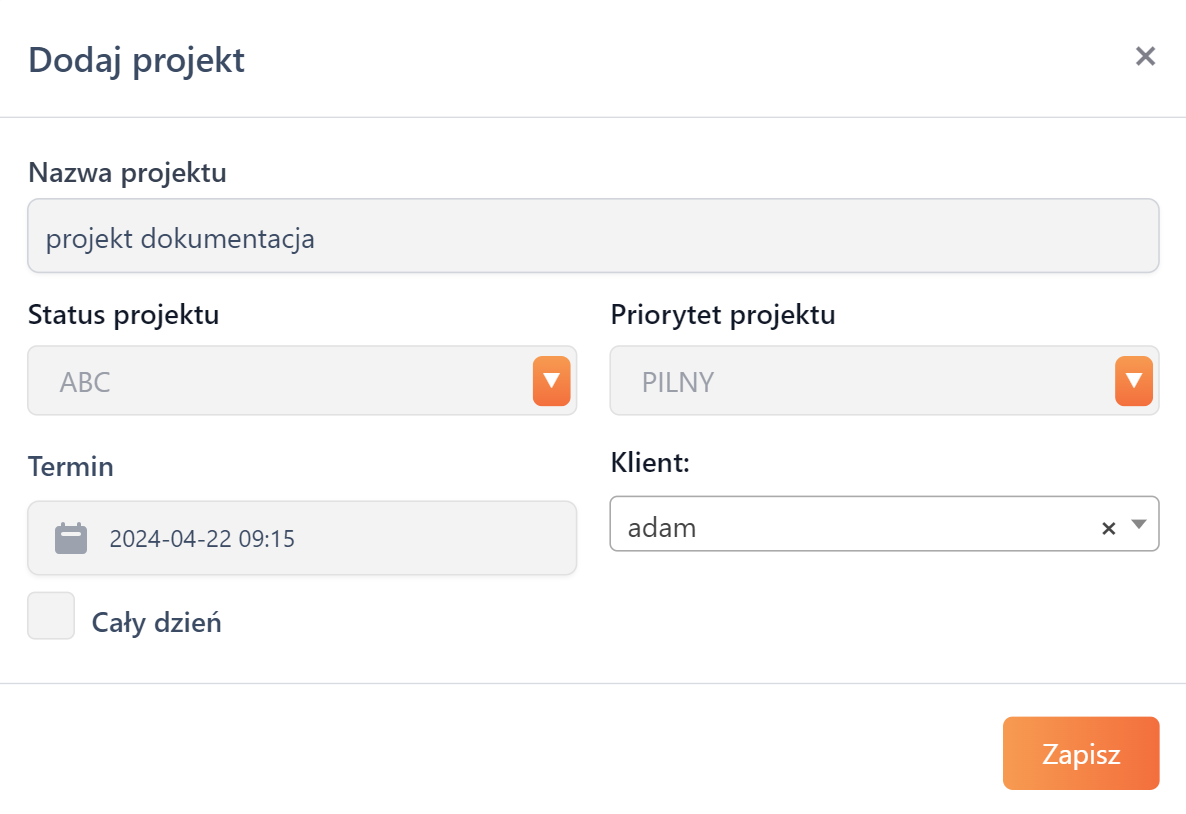
W oknie konfiguracji użytkownik ma możliwość nadania nazwy, statusu, priorytetu, terminu oraz przypisania klienta do projektu. Ta funkcjonalność umożliwia kompleksowe dostosowanie parametrów każdego projektu.
Po wprowadzeniu danych należy kliknąć "Zapisz".

Po utworzeniu projekt będzie automatycznie dodany do listy projektów, prezentując podstawowe informacje na jego temat. Użytkownicy będą mieli możliwość filtrowania projektów przy użyciu dostępnych filtr�ów, co ułatwi szybkie odnalezienie konkretnych projektów wśród innych.
Aby przejść do szczegółów projektu, wystarczy kliknąć nazwę wybranego projektu, co zapewni natychmiastowy dostęp do wszystkich istotnych danych i zadań z nim związanych.
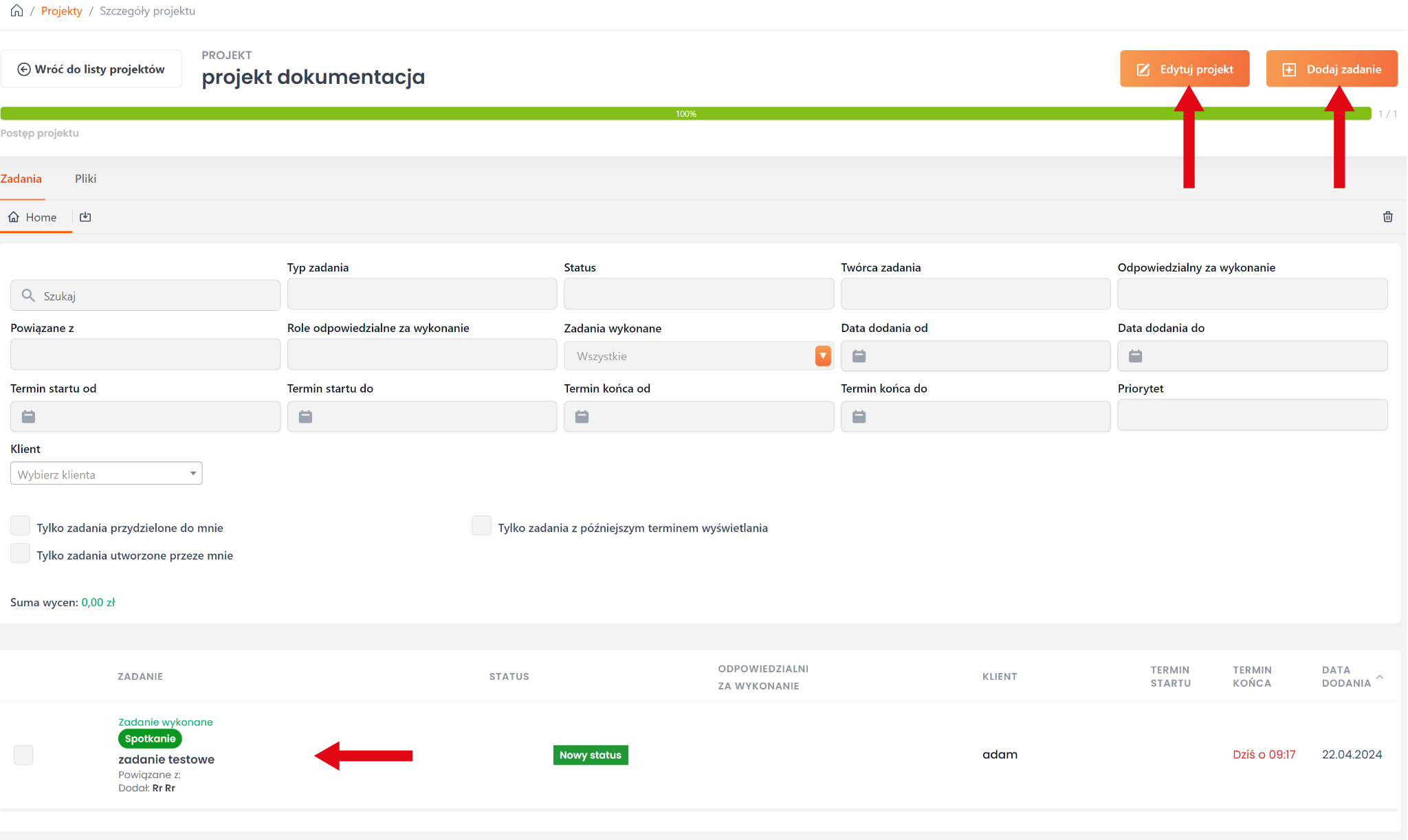
W szczegółach projektu użytkownik ma możliwość dodania nowego zadania, edycji projektu oraz wyboru istniejącego zadania z listy. Ta funkcjonalność pozwala na elastyczne zarządzanie projektem, umożliwiając dodawanie nowych zadań w trakcie jego realizacji, dokonywanie ewentualnych zmian w projekcie oraz szybkie przejście do istniejących zadań w celu ich edycji lub aktualizacji.
2. Archiwum projektów
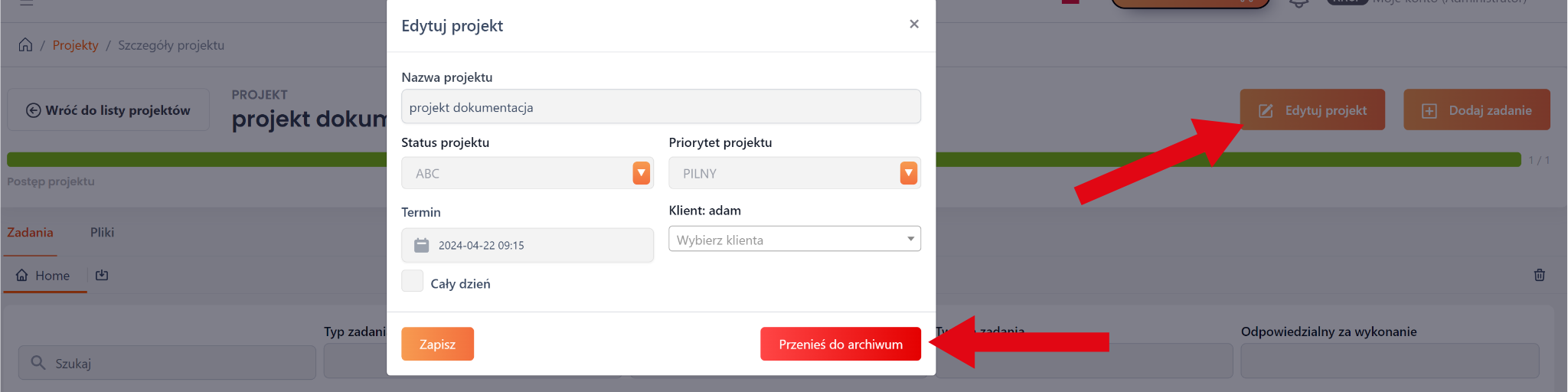
Aby zarchiwizować projekt, należy najpierw wybrać go z listy projektów, a następnie z poziomu zakładki "Szczegóły projektu" kliknąć przycisk "Edytuj projekt" i wybrać opcję "Przenieś do archiwum". W ten sposób użytkownik może przenieść zakończony projekt do archiwum.
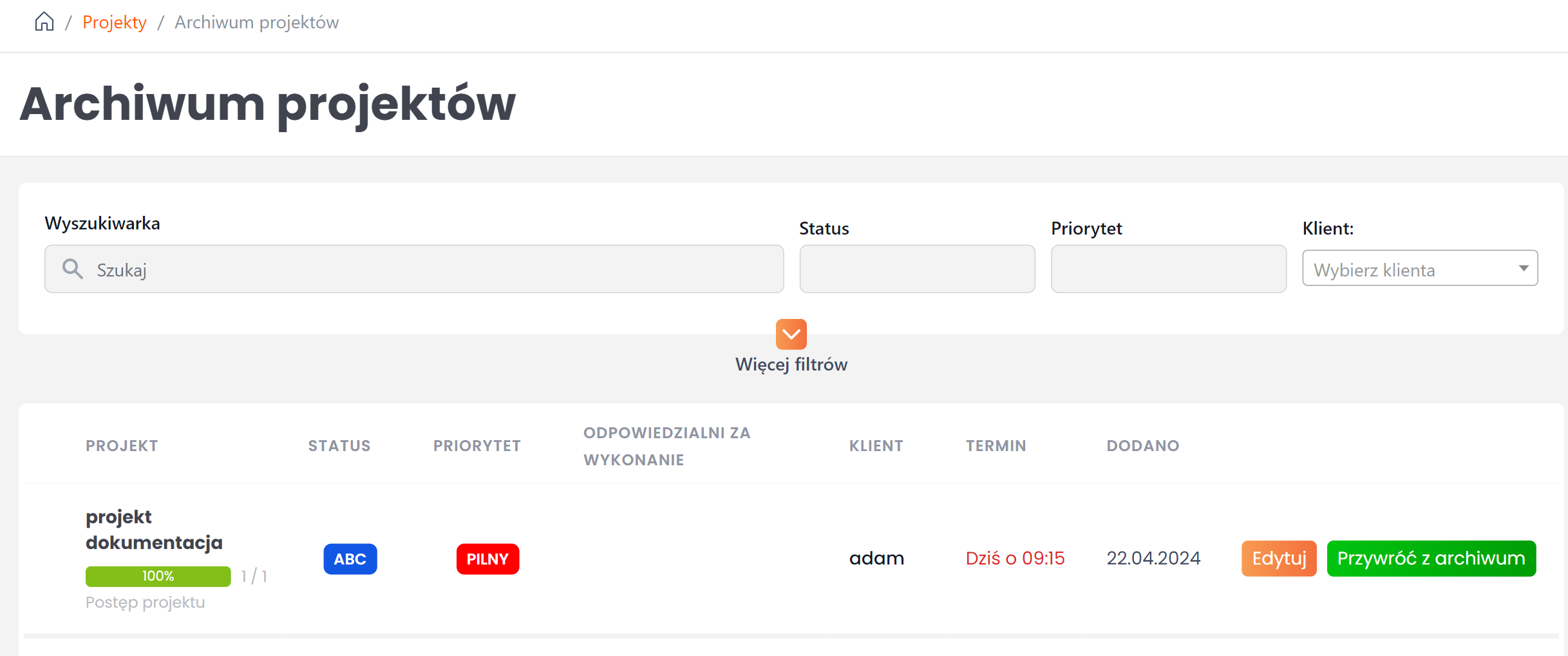
Aby przejść do widoku zarchiwizowanych projektów, należy z poziomu listy wszystkich projektów kliknąć przycisk "Archiwum projektów". Dzięki temu użytkownik może łatwo uzyskać dostęp do wszystkich zakończonych projektów i zachować porządek w zarządzaniu nimi.
W zakładce "Archiwum projektów" możliwa jest edycja oraz przywrócenie projektu z archiwum.