Dostawcy
Moduł ten umożliwia automatyzację procesu tworzenia zamówień u dostawców towarów. Dzięki niemu praca osoby odpowiedzialnej za zamówienia staje się bardziej efektywna i szybsza, a także usprawnia przepływ informacji między klientem, osobą odpowiedzialną za dział zamówień a dostawcą.
Konfiguracja
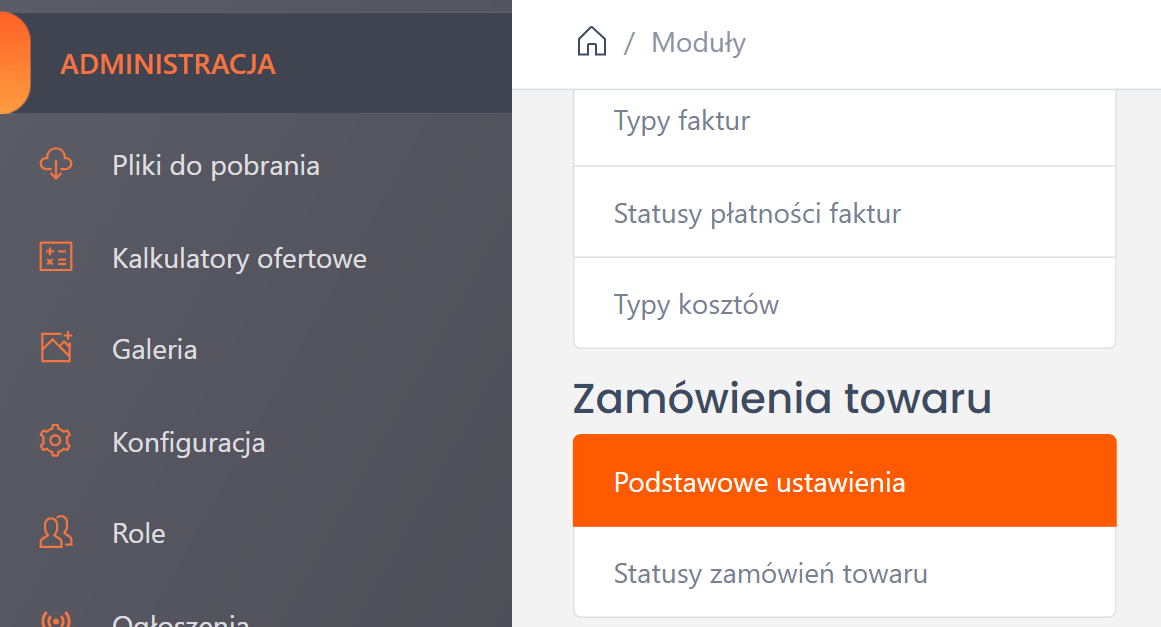
Aby poprawnie skonfigurować moduł, należy w zakładce "Konfiguracja" > "Zamówienia towaru" wybrać status umowy, dla którego tworzyć będą się zamówienia towarów.
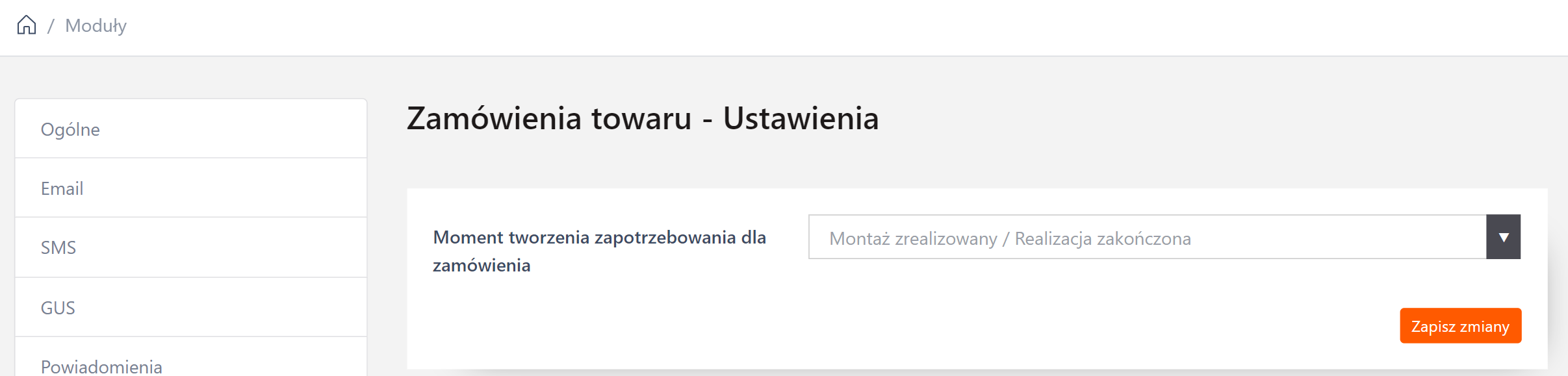
Za pomocą listy rozwijanej należy wybrać status, w którym utworzy się zapotrzebowanie dla zamówienia.
Po wprowadzeniu danych należy kliknąć "Zapisz".
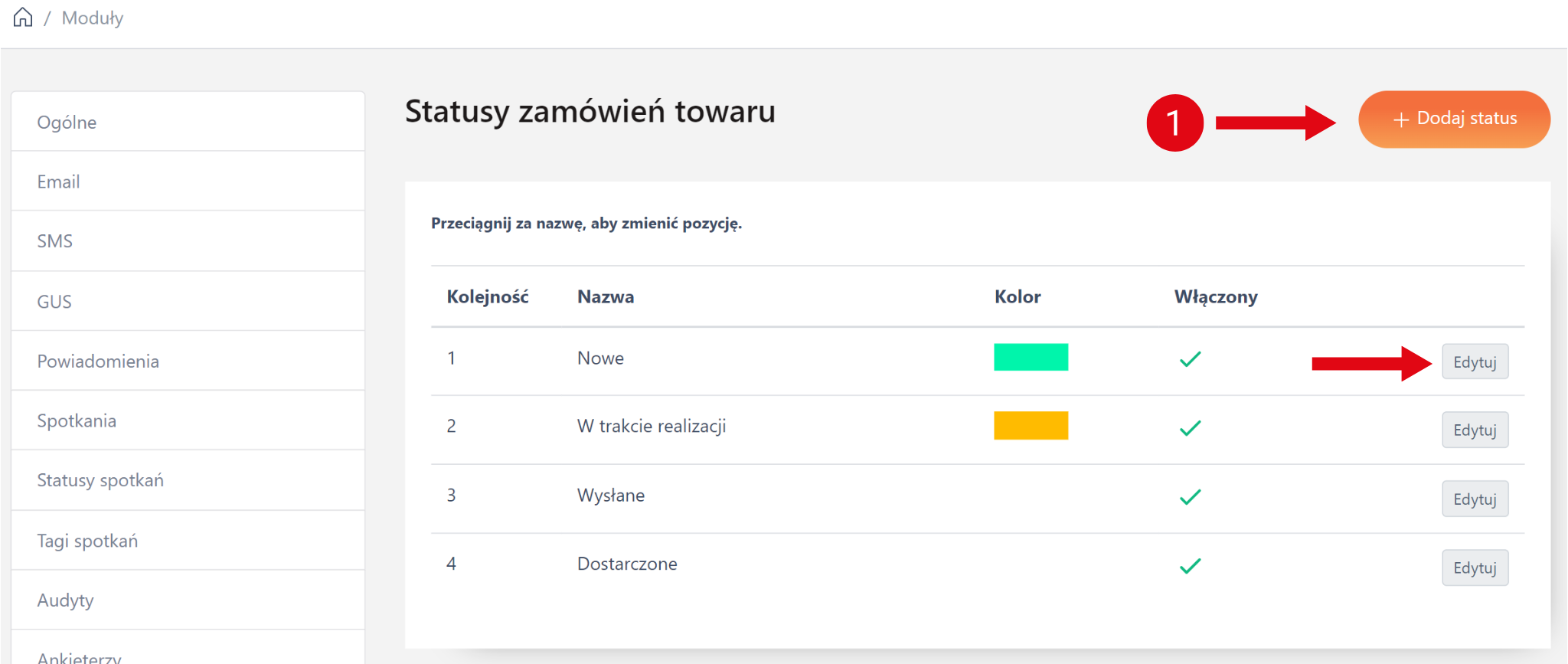
Następną zakładką konfiguracji są "Statusy zamówień towaru". Domyślnie utworzone są 4 statusy, których nie można usunać natomiast można nadać im kolor poprzez, kliknięcie przycisku "Edytuj" obok wybranego statusu.
1.Dodaj status
Aby utworzyć nowy status, kliknij "Dodaj status".
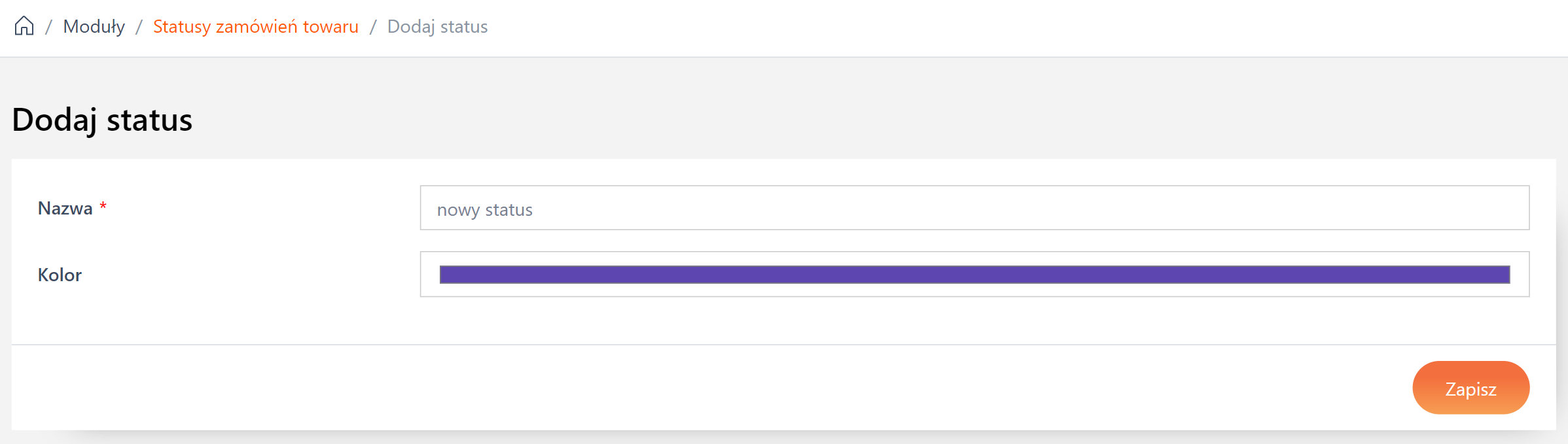
Użytkownik ma możliwość nadania nazwy oraz koloru dla statusu.
Po wprowadzeniu danych należy kliknąć "Zapisz".
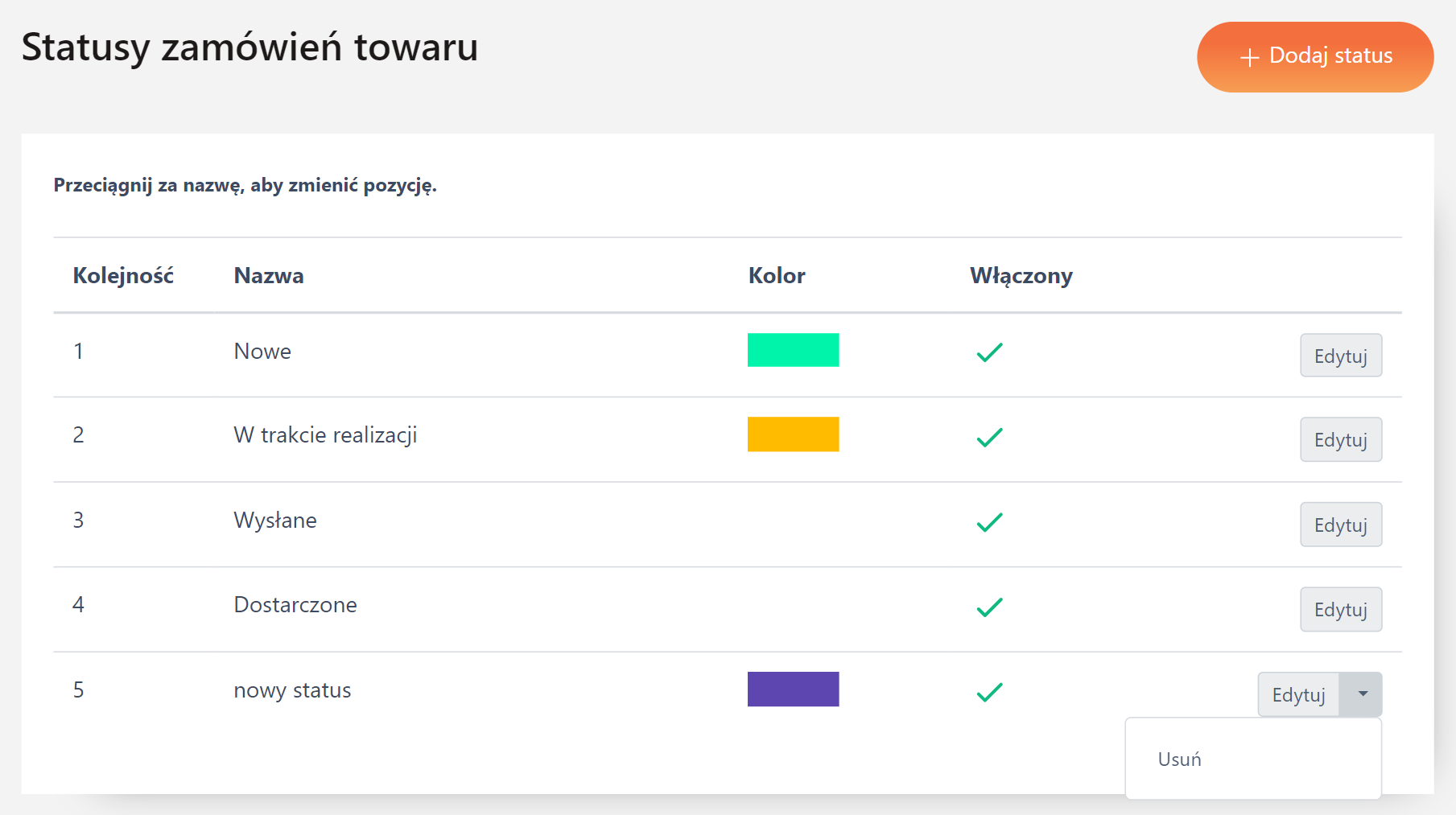
Możliwa jest zmiana pozycji wyświetlanych statusów poprzez przeciągniecie za nazwę.
Dany status można łatwo wyłączyć/włączyć klikając symbol ✓ / X
Użytkownik ma także możliwość edycji lub usunięcia własnego statusu za pomocą przycisku "Edytuj" / "Usuń".
Dostawcy

W panelu dostawców użytkownik może przeglądać, dodawać, edytować i usuwać dostawców.
Aby dodać dostawcę, kliknij "Dodaj dostawcę".
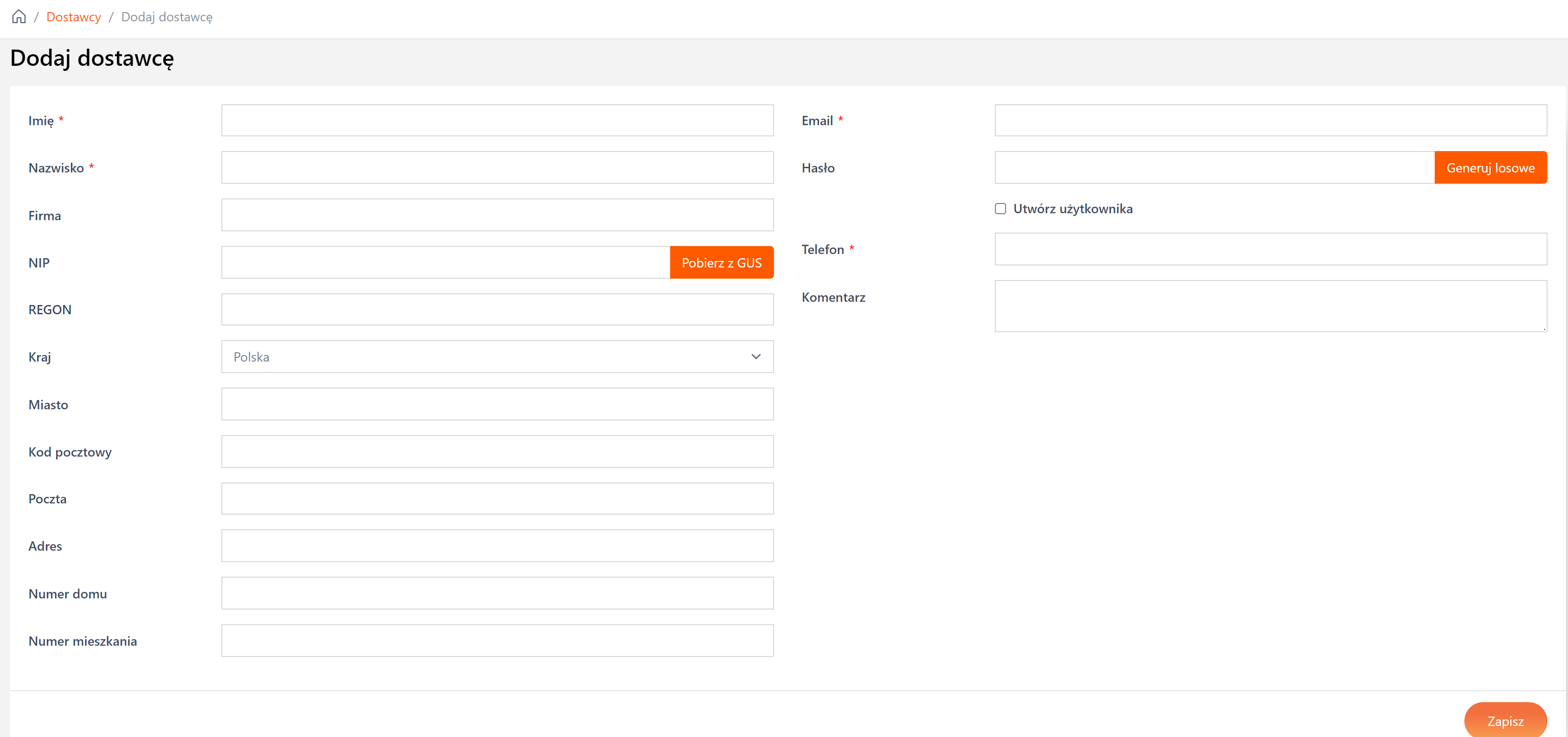
Po kliknięciu użytkownikowi wyświetlony zostanie formularz dodawania dostawcy.
Dane dostawcy można uzupełnić ręcznie bądź wpisać numer NIP, a następnie kliknąć "Pobierz z GUS" aby automatycznie uzupełnić część danych.
Podczas tworzenia dostawcy konfigurowane jest również jego konto. Należy uzupełnić pole z adresem e-mail oraz hasłem. Dane te służyć będą dostawcy do zalogowania na własne konto. Następnie należy oznaczyć pole "Utwórz użytkownika".
Po wprowadzeniu danych należy kliknąć "Zapisz".

Utworzeni dostawcy będą widoczni w panelu wraz z podstawowymi informacjami o nich.
Użytkownik ma możliwość edytować oraz usunąć dostawcę za pomocą dostępnych przycisków w kolumnie "OPERACJE".
W sytuacji, gdy istnieje wielu dostawców, aby ułatwić znalezienie konkretnego, możliwe jest użycie jednej z wyszukiwarek na górze strony.
Zapotrzebowanie
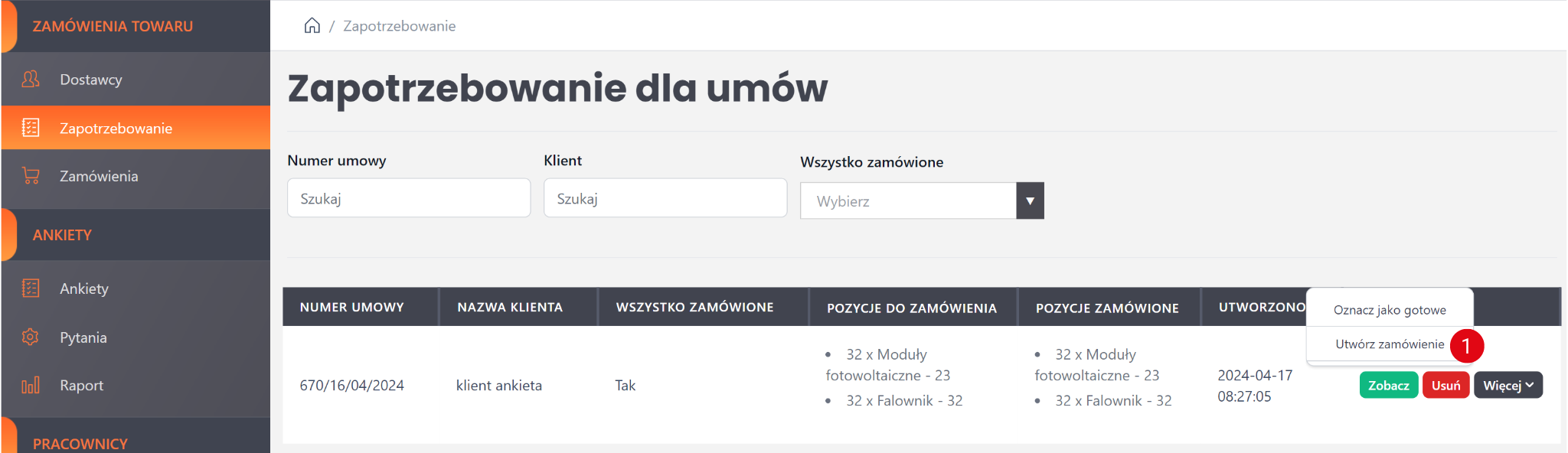
Gdy umowa osiągnie wcześniej zdefiniowany status, zostanie przeniesiona do panelu "Zapotrzebowanie". Z tego miejsca użytkownik może podejmować decyzje dotyczące składania zamówień. W przypadku gdy nie ma potrzeby składania zamówienia, użytkownik ma możliwość jego usunięcia lub oznaczenia jako już zrealizowanego. Proces oznaczania odbywa się poprzez przyciski dostępne w kolumnie "Operacje".
1. Utwórz zamówienie
Aby utworzyć zamówienie, które ukaże się dostawcy należy, kliknąć przycisk "Utwórz zamówienie" wskazany na zdjęciu powyżej.
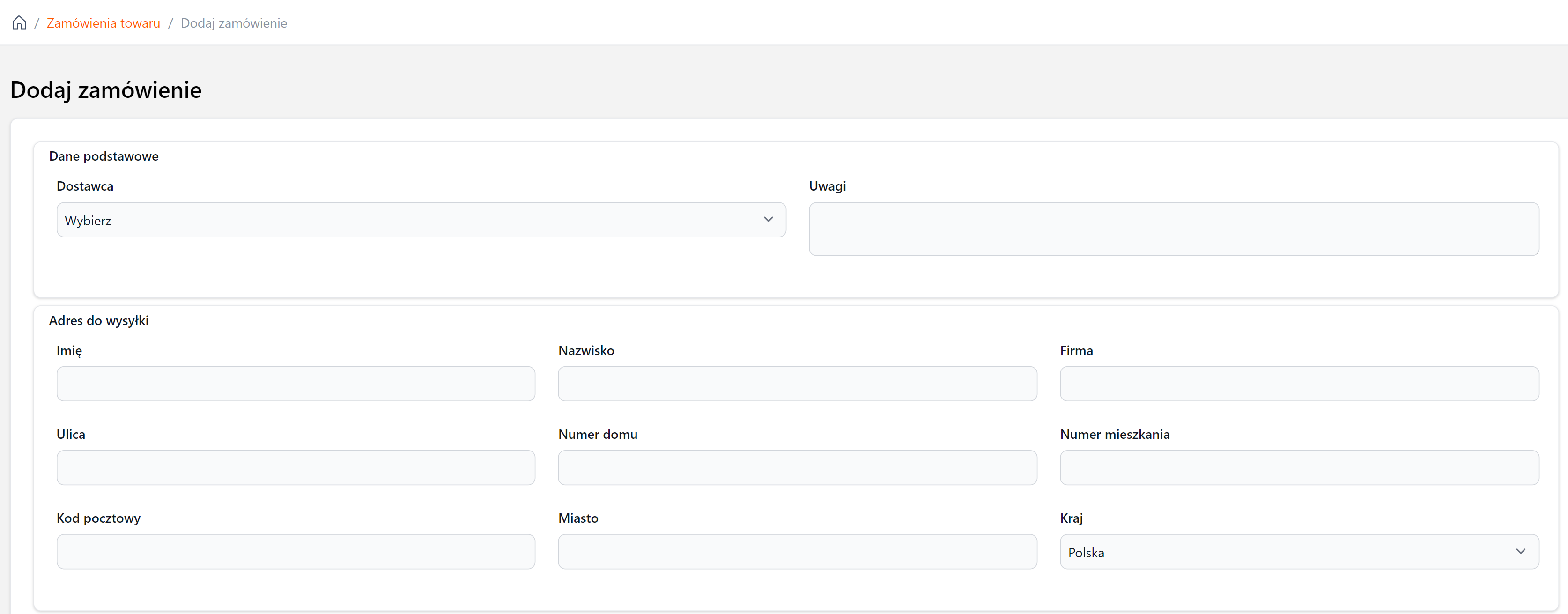
W momencie tworzenia zamówienia należy wybrać dostawcę, uzupełnić adres do wysyłki oraz zdefiniować pozycje zamówienia.
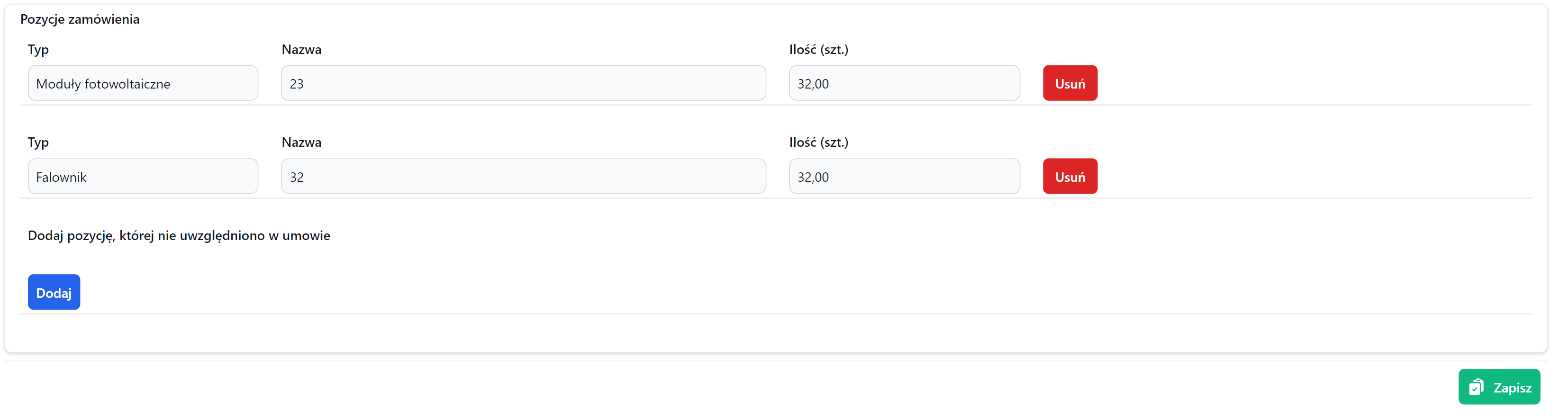
Pozycje do zamówienia będą pobrane z umowy, jednak istnieje możliwość złożenia zamówienia bez jednej lub kilku z tych pozycji. Dodatkowo użytkownik może także dodać do zamówienia produkty, które nie były uwzględnione w umowie pierwotnie. Ta elastyczność pozwala na dostosowanie zamówienia do bieżących potrzeb i sytuacji, zapewniając większą swobodę w procesie zamawiania towarów.
Po wprowadzeniu danych należy kliknąć "Zapisz".
Szczegóły zapotrzebowania

Aby przejść do szczegółów zapotrzebowania, kliknij "Zobacz".
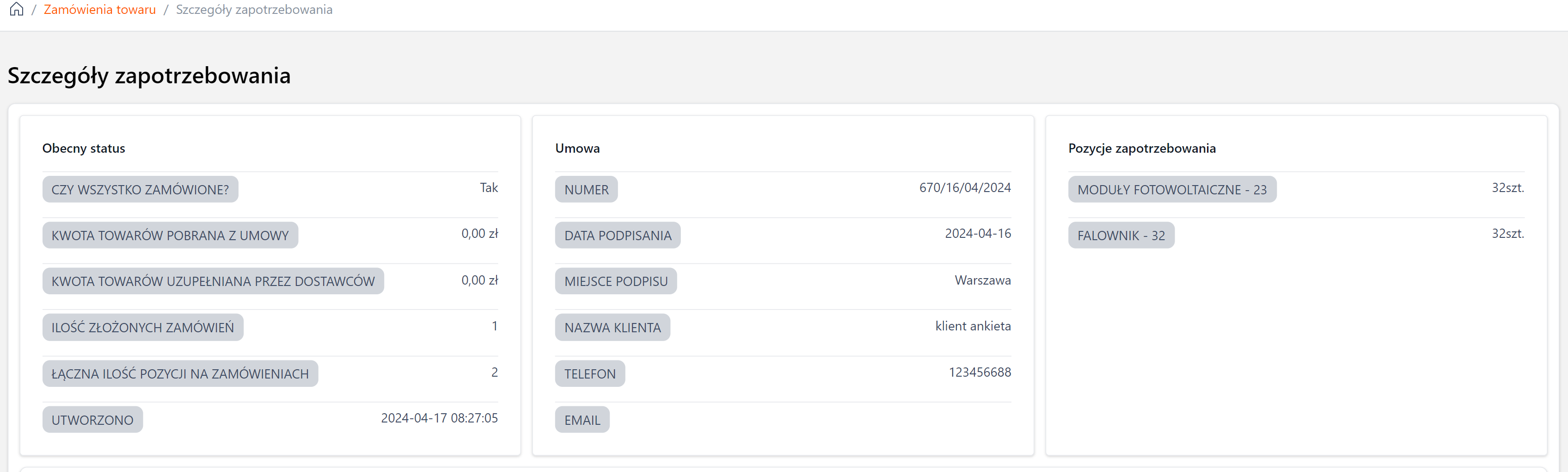
W widoku dostępne będą wszystkie niezbędne informacje dotyczące zamówienia, zapewniając kompletny i przejrzysty obraz jego szczegółów.
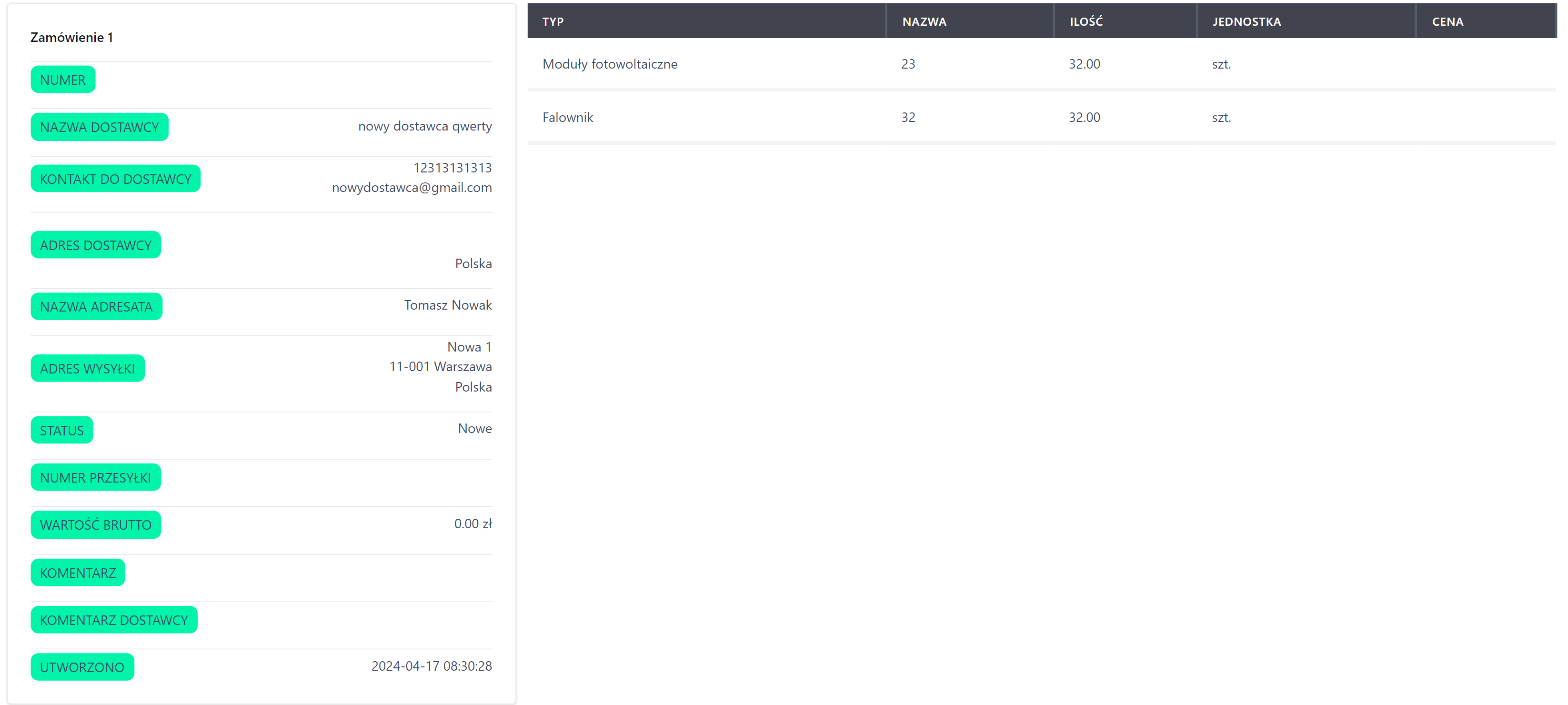
W dalszej części szczegółów zamówienia widoczny jest kolor statusu, który został wcześniej zdefiniowany przez użytkownika w panelu statusów. Dzięki temu kolorowemu oznaczeniu łatwo można zidentyfikować aktualny status zamówienia na pierwszy rzut oka, co ułatwia zarządzanie zamówieniami i śledzenie ich postępu.
Zamówienia

W panelu "Zamówienia" widoczne są przekazane zamówienia dostawcom. Użytkownik ma możliwość dokonania edycji lub usunięcia zamówienia za pomocą przycisków w kolumnie "Operacje".
Ważne: na tym etapie użytkownik ma możliwość zmiany statusu oraz pozostałych danych, jednak nie może dodać nowej pozycji do zamówienia.
Widok z poziomu dostawcy oraz operacje
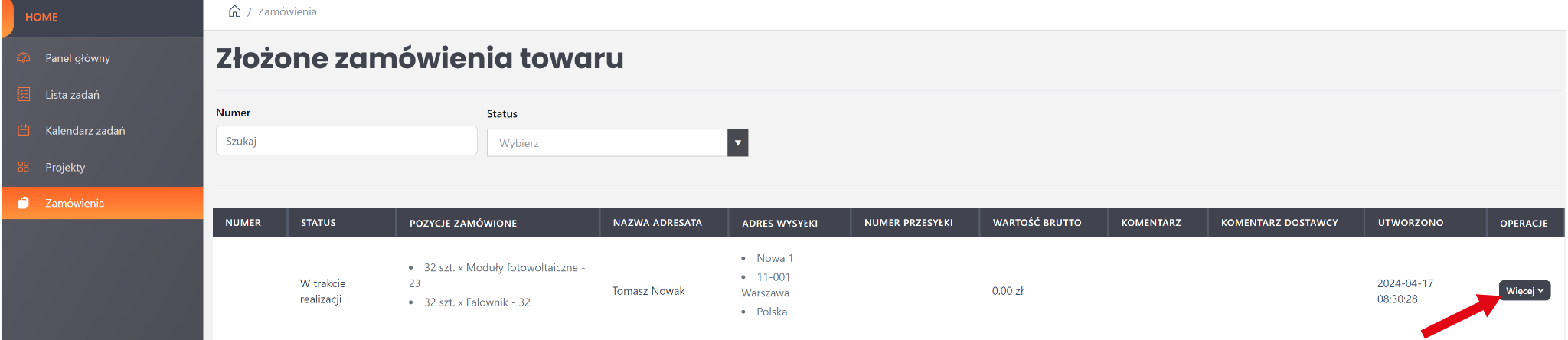
Dostawca za pomocą przycisku "Więcej" ze swojego poziomu może wykonywać takie operacje jak:
- Wprowadzenie numeru zamówienia - powoduje zmianę statusu na wartość "W trakcie realizacji"
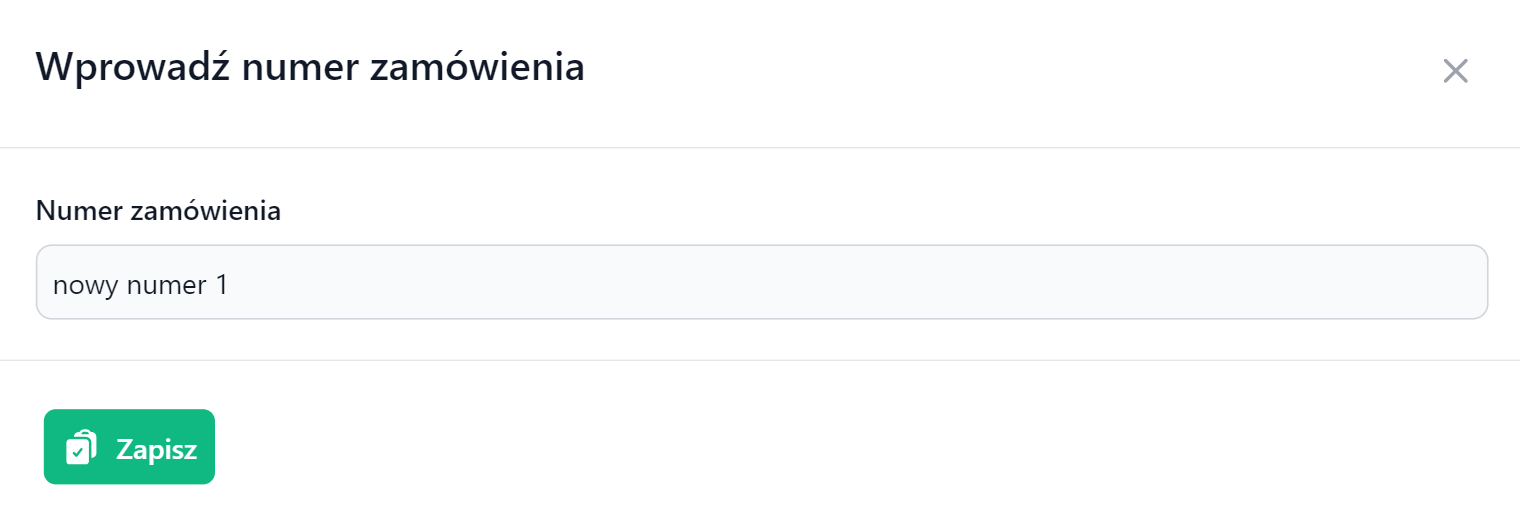
- Wprowadzenie numeru przesyłki - możliwość zmiany statusu na "Wysłane"
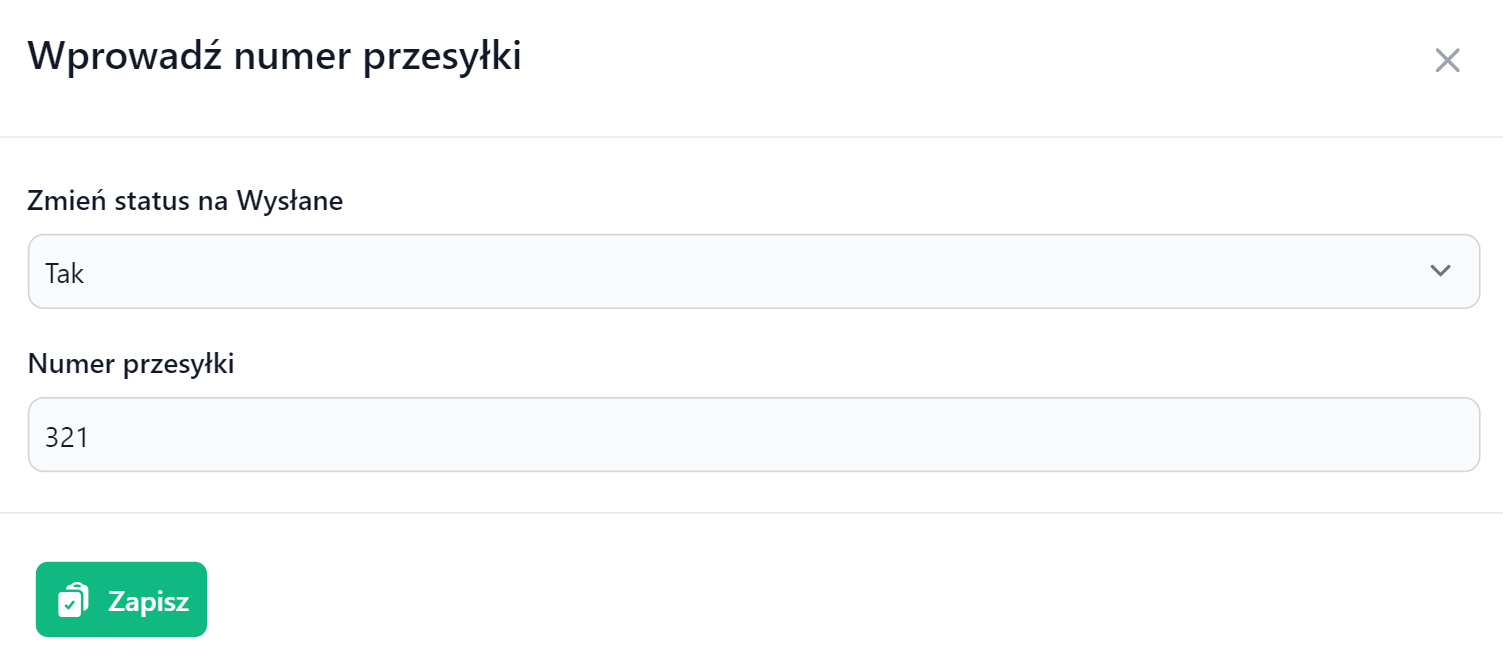
- Wprowadzenie komentarza przez dostawcę - pojawienie się komentarza w panelu
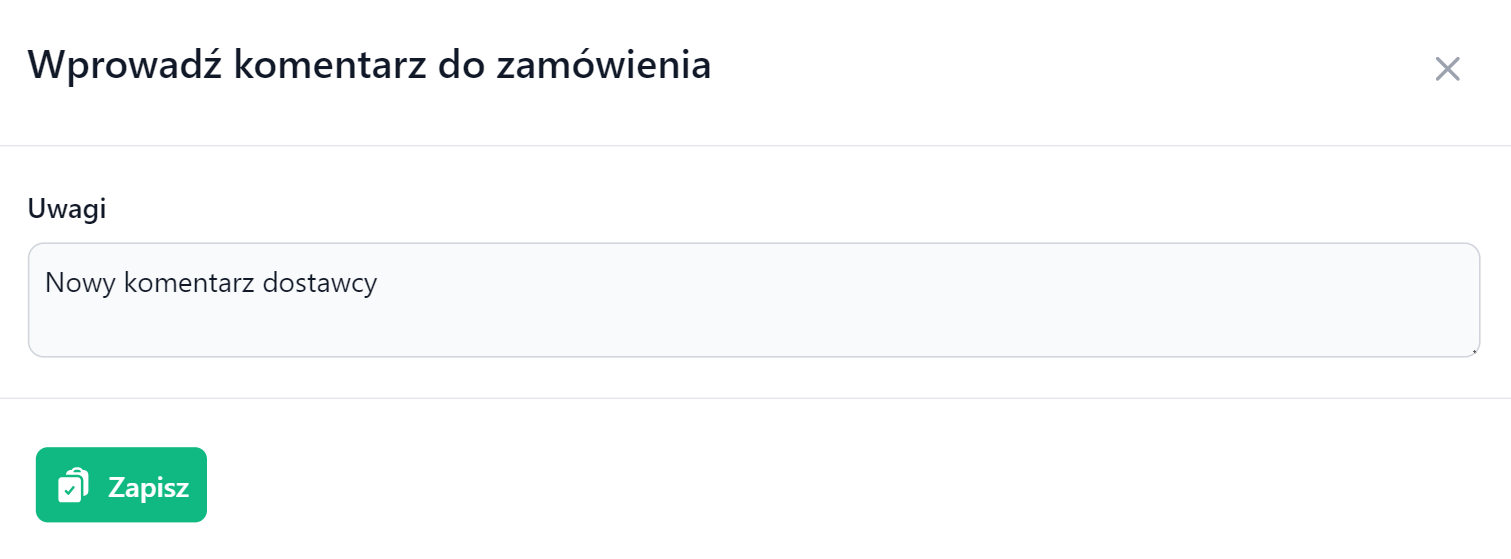
- Wprowadzenie cen towarów przez dostawcę - pojawienie się cen w panelu
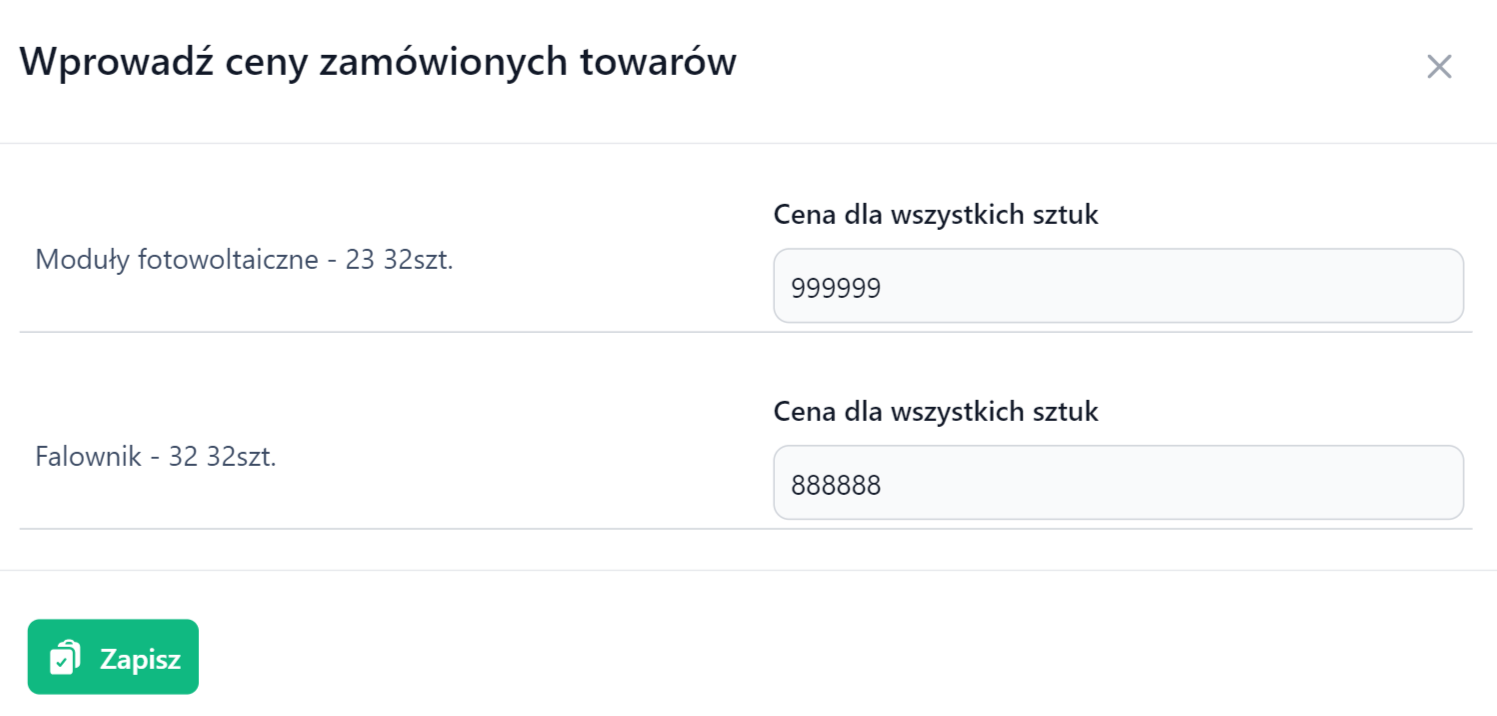
Po wprowadzeniu danych należy kliknąć "Zapisz".