Statusy
Statusy klientów służą do segmentacji leadów w systemie.
Konfiguracja jest dostępna w zakładce Konfiguracja -> Statusy klientów:

Ustawienie konfiguracji
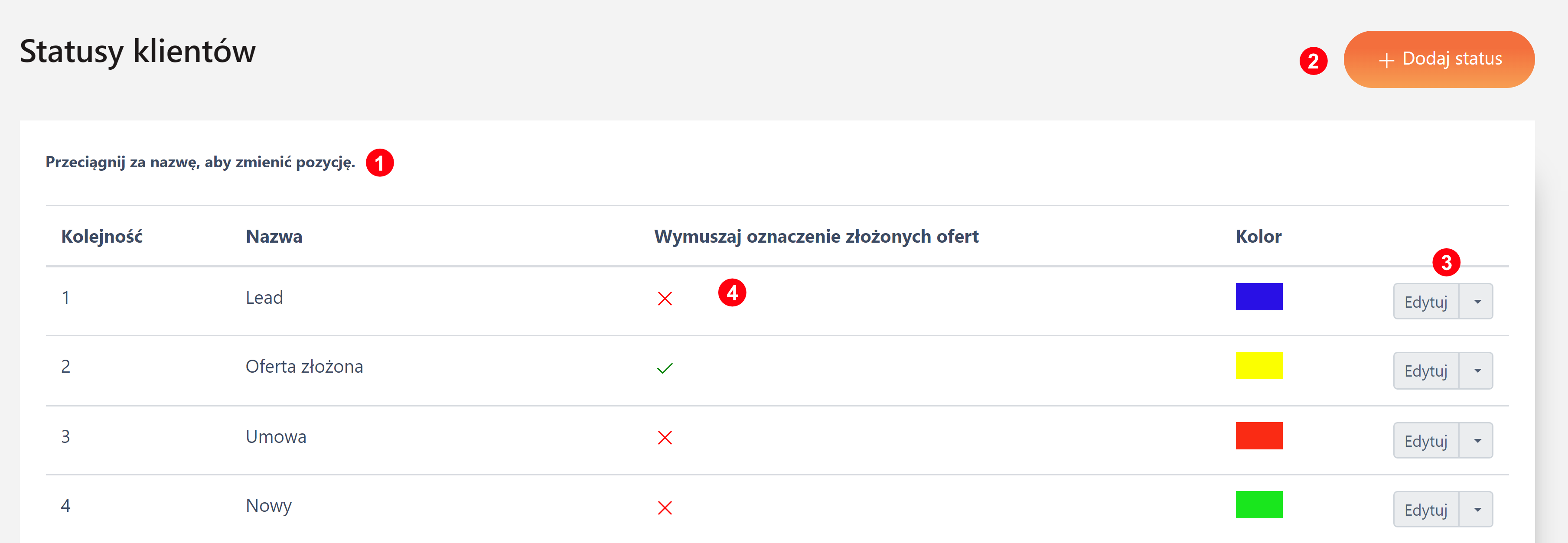
- Pozycjonowanie statusów (statusy będą wyświetlane w innych miejscach w RRUP w ustalonej kolejności).
- Dodawanie nowego statusu.
- Nazwa statusu
- Edycja/usuwanie istniejącego statusu.
- Wymagalność ofert przy danym statusie (jeśli opcja jest włączona to przed zmianą na wskazany status, system będzie wymuszał oznaczenie, które oferty zostały przedstawione klientowi).
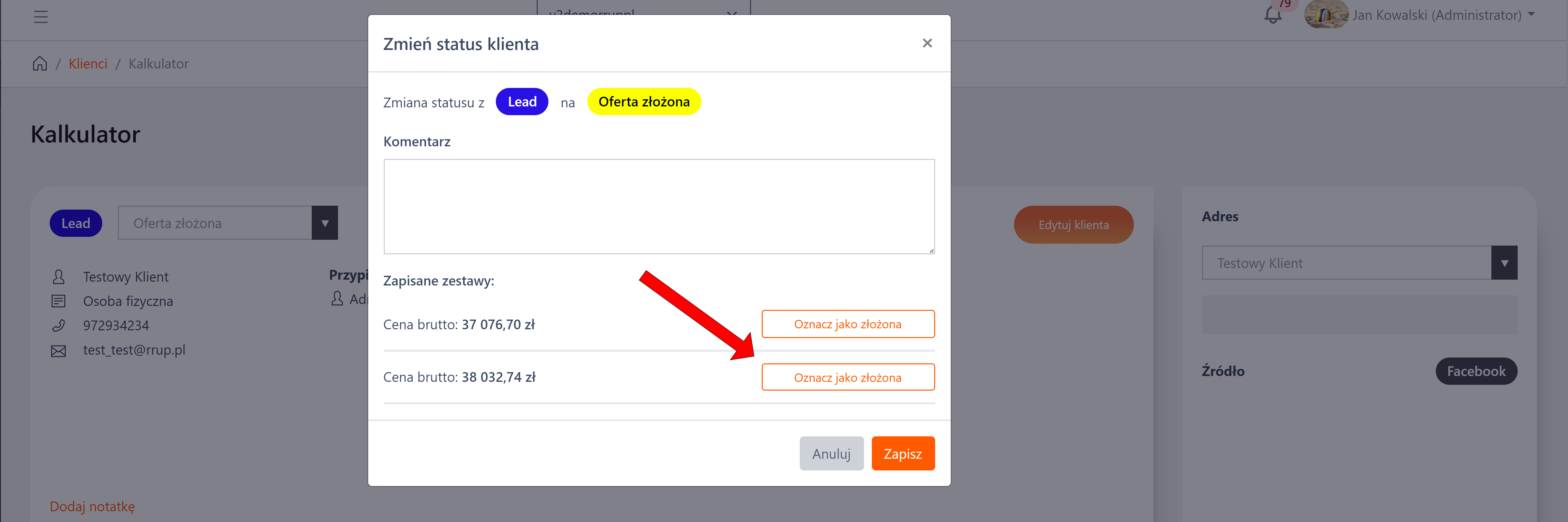
Każdy status powinien posiadać unikalny kolor, który będzie go wyróżniał spośród pozostałych dostępnych statusów.
Gdzie można ustawić status klienta?
- Podczas dodawania klienta do CRM (Klienci -> Dodaj klienta):

- Na karcie klienta (Klienci -> Szczegóły):
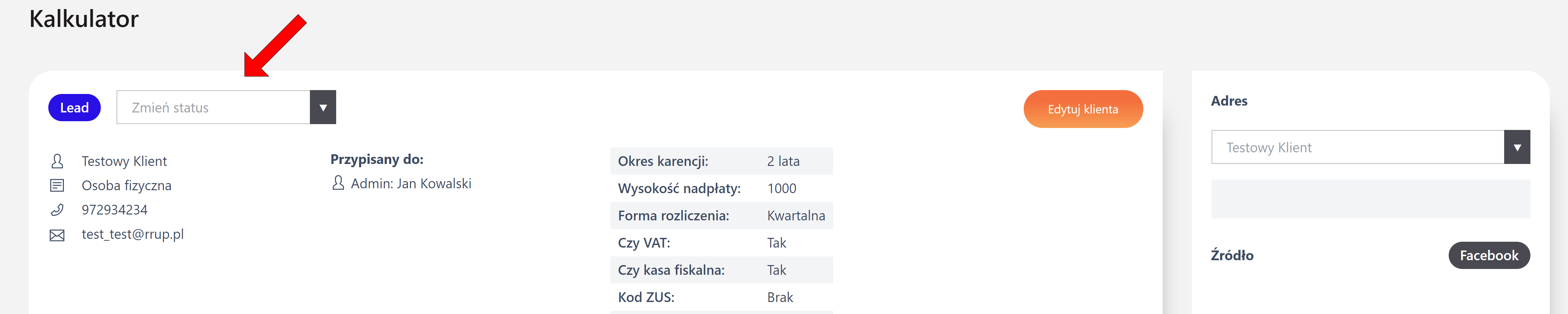
- Zakładka Statusy w szczegółach klienta:
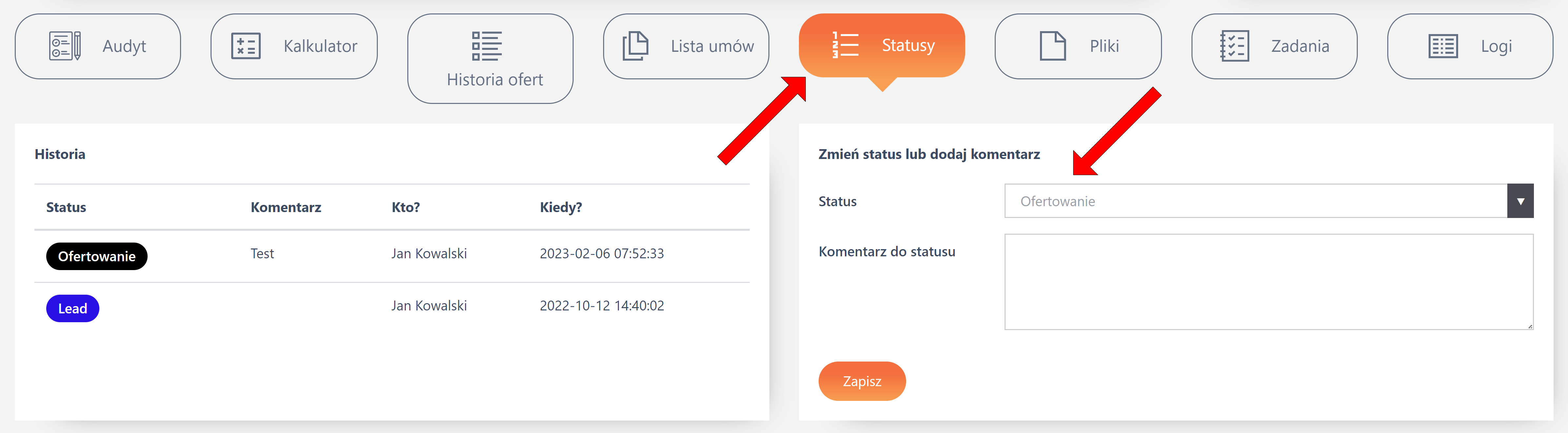
W zakładce Statusy jest również dostępna historia zmian statusów na danym kliencie. Do każdej zmiany statusu można też dodać krótki komentarz.
- Dodawanie spotkania dla nowego klienta (dostępne tylko z włączonym modułem spotkań):
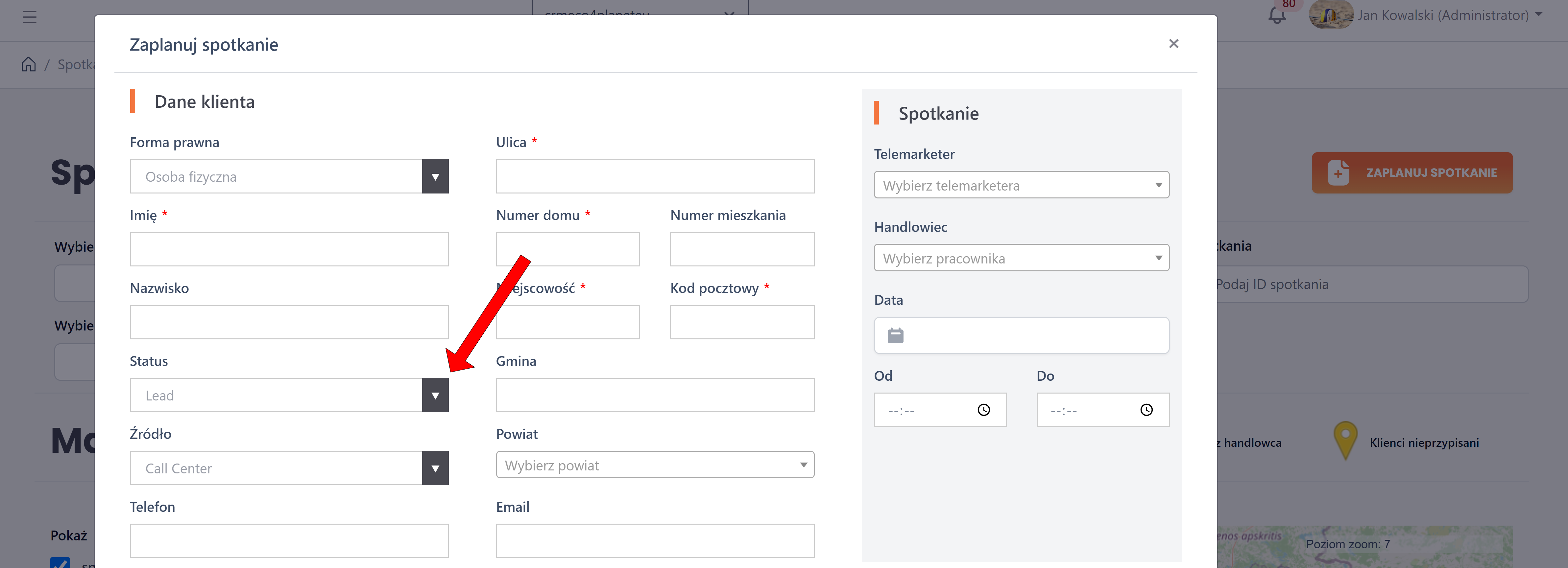
Informacje o statusie w RRUP
- Lista klientów z możliwością filtrowania:
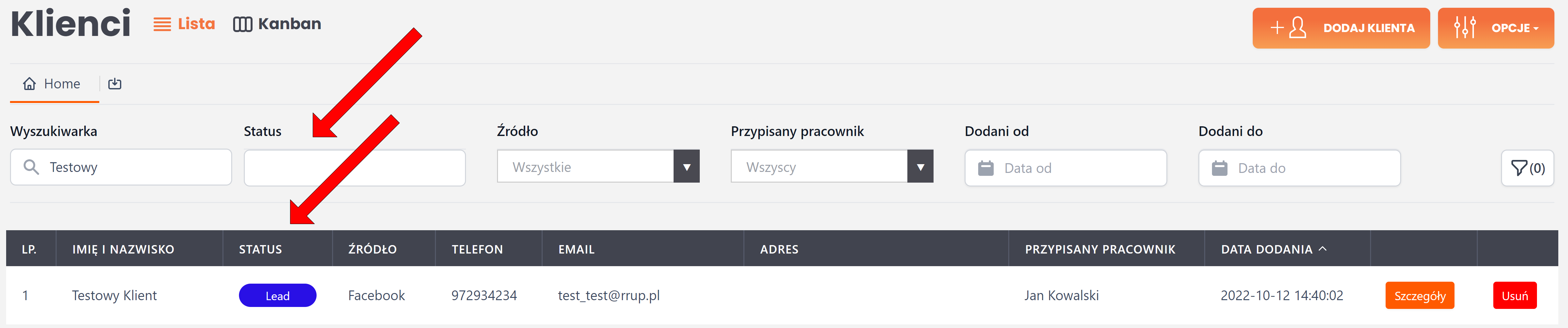
- Lista umów:
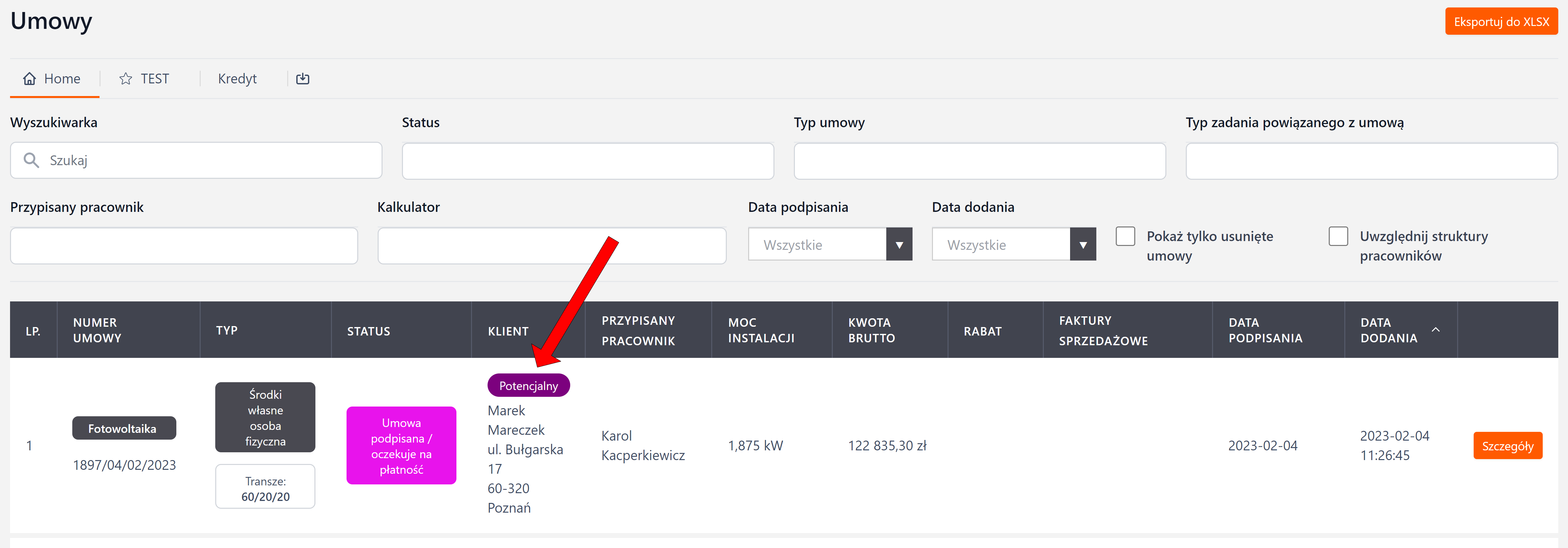
Konfiguracja "Akcje automatyczne"
Rozwijając liste przy przycisku "Edytuj" użytkownik ma możliwość konfiguracji opcji "Akcje automatyczne"
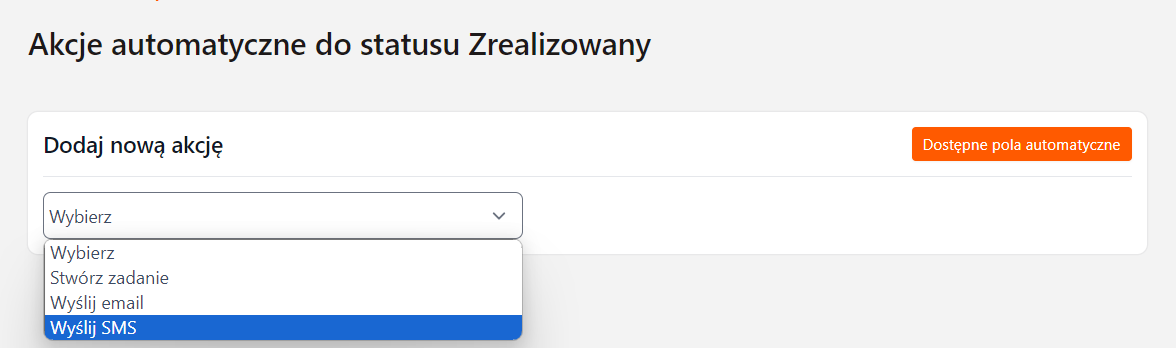
Aby utworzyć nową akcję dla statusu należy wybrać interesujący nas typ akcji.

- Wybór typu akcji (zadanie, email, sms)
- Wybór typu odbiorcy np: Klient
- Treść wiadomości w której można zawrzeć tzw. Klucze czyli automatycznie dopasowujące się dane. Pozwalają one na np. automatycznie personalizowane wiadomośći. Aby znaleźć interesujący nas klucz kliknij "Dostępne pola automatyczne".
Po wprowadzeniu danych należy kliknąć "Zapisz akcję"
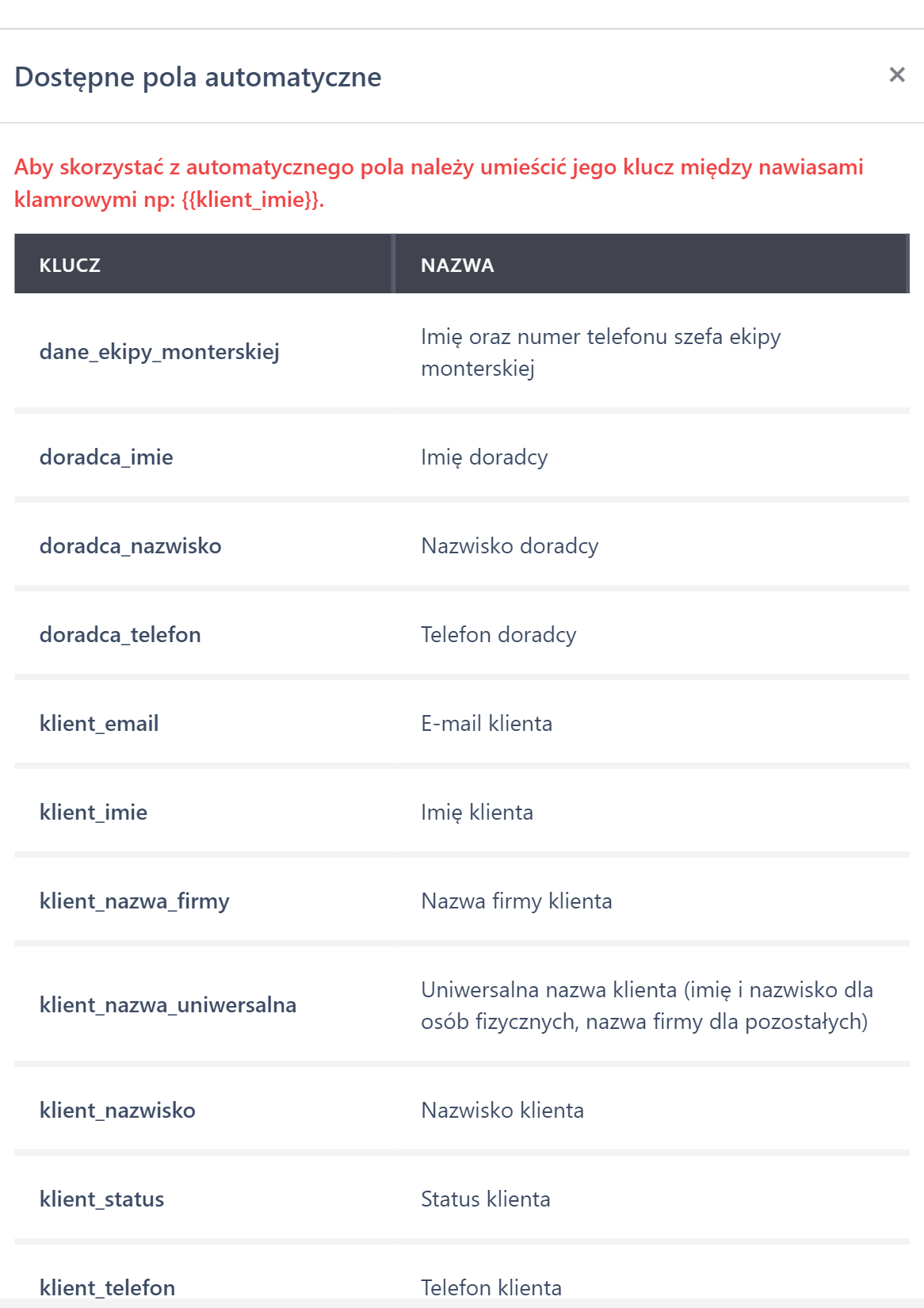
Przykładowe klucze dostępne w zakładce "Dostępne pola automatyczne".
Aby skorzystać z klucza musi on znajdować się między nawiasami klamrowymi np. {{klient_imie}}
Filtrowanie odbiorców wiadomości według roli
Konfiguracja → Klienci → Statusy klientów
Akcje automatyczne
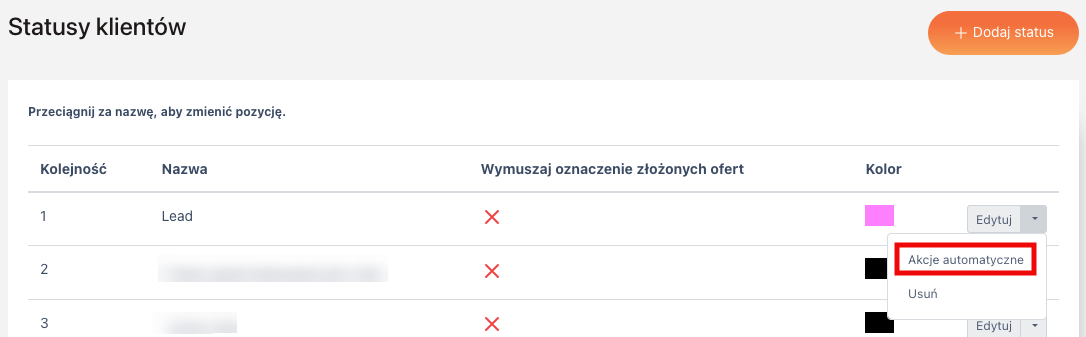
Jeśli typ odbiorcy to "Pracownik przypisany do klienta" i akcje to "Wyślij email" lub "Wyślij SMS", użytkownik ma możliwość zdefiniowania ról, które otrzymają wiadomość.
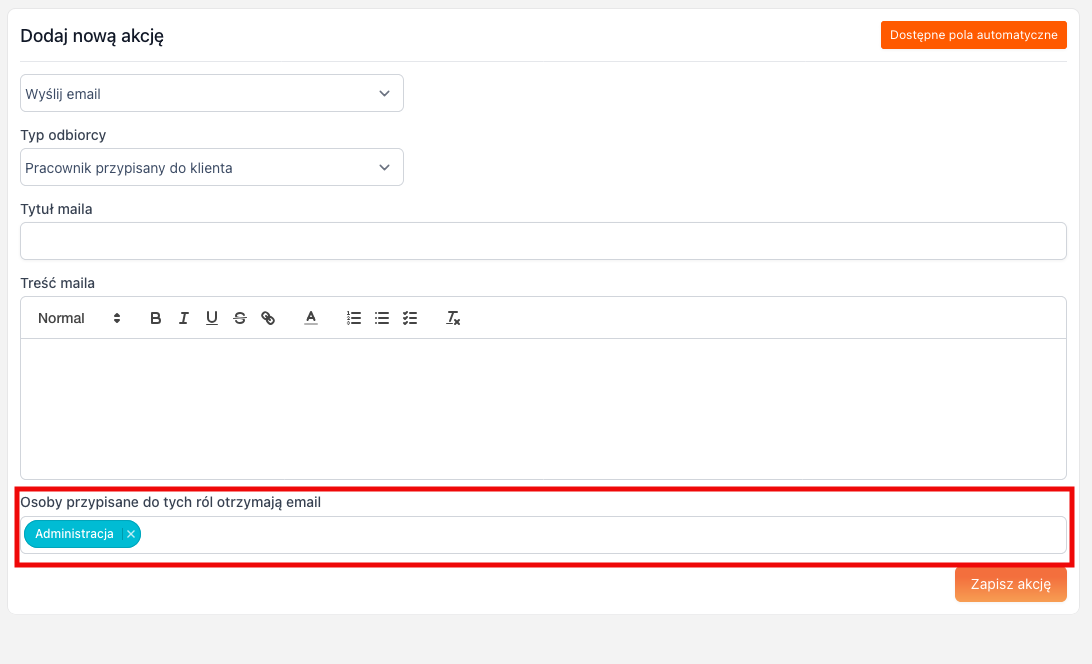
Przykładowo skonfigurowana akcja dla statusu "Zrealizowany"
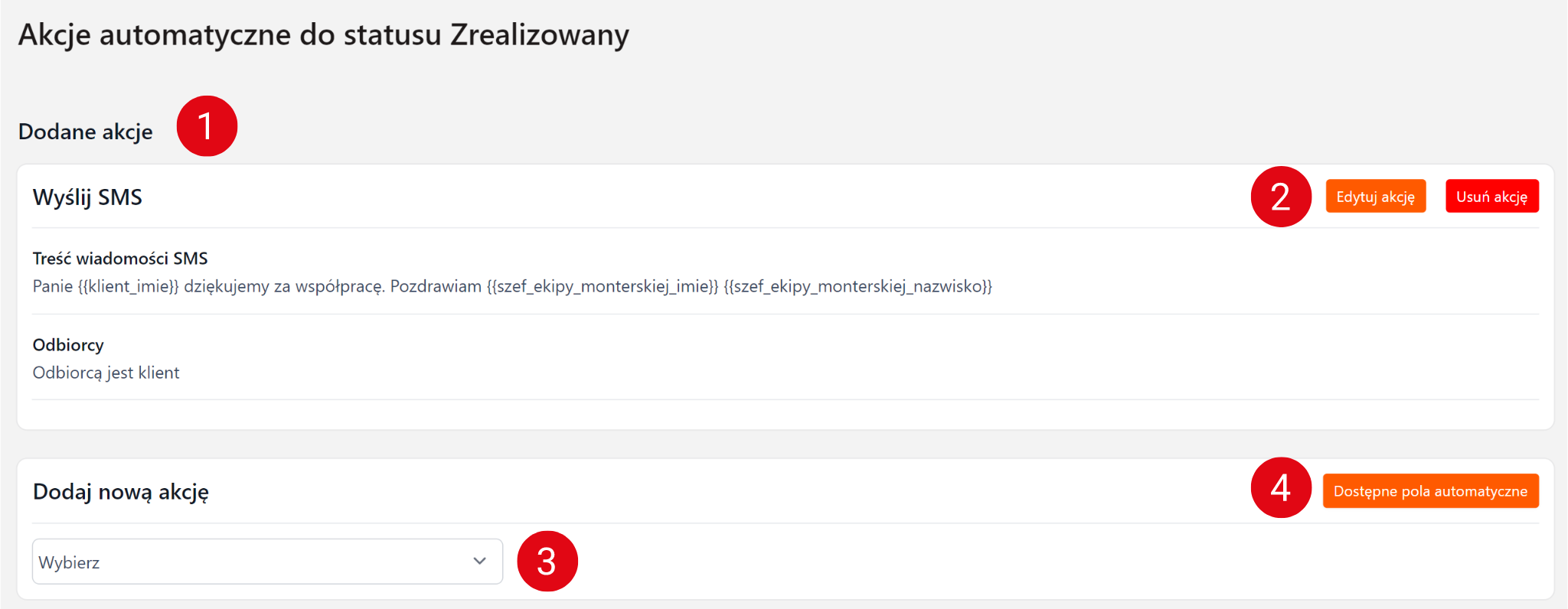
- Dodane przez użytkownika akcje dla wybranego statusu.
- Możliwość edycji lub usunięcia akcji za pomocą przycisku.
- Możliwość dodania nowej/kolejnej akcji dla wybranego statusu.
- Lista dostępnych kluczy.
Konfiguracja akcji automatycznej dla akcji "Stwórz zadanie"
Konfiguracja odbywa się analogicznie jak dla akcji wyślij e-mail. Dokumentacja będzie służyła objaśnieniu pól z racji na bardziej obszerny typ akcji.
Przy wybranym statusie rozwijając liste przy przycisku "Edytuj" użytkownik ma możliwość konfiguracji opcji "Akcje automatyczne".
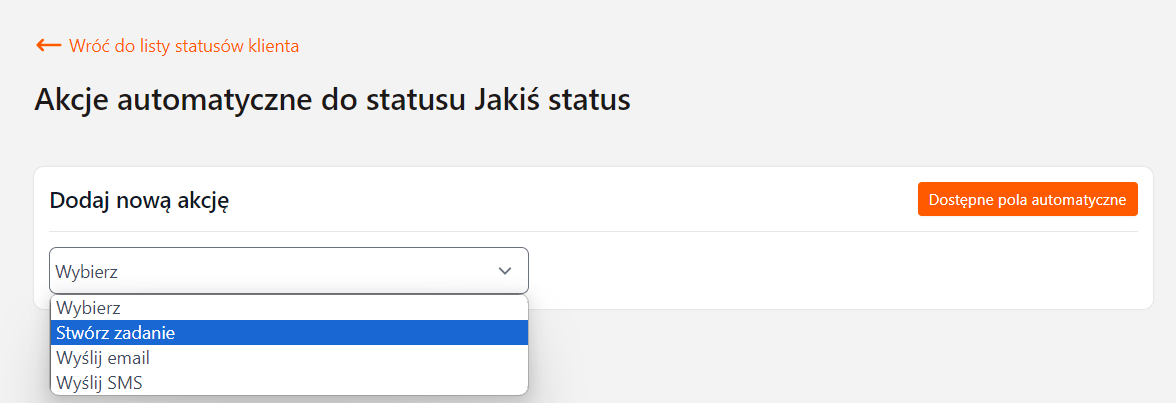
Aby utworzyć nową akcję dla statusu należy wybrać interesujący nas typ akcji.
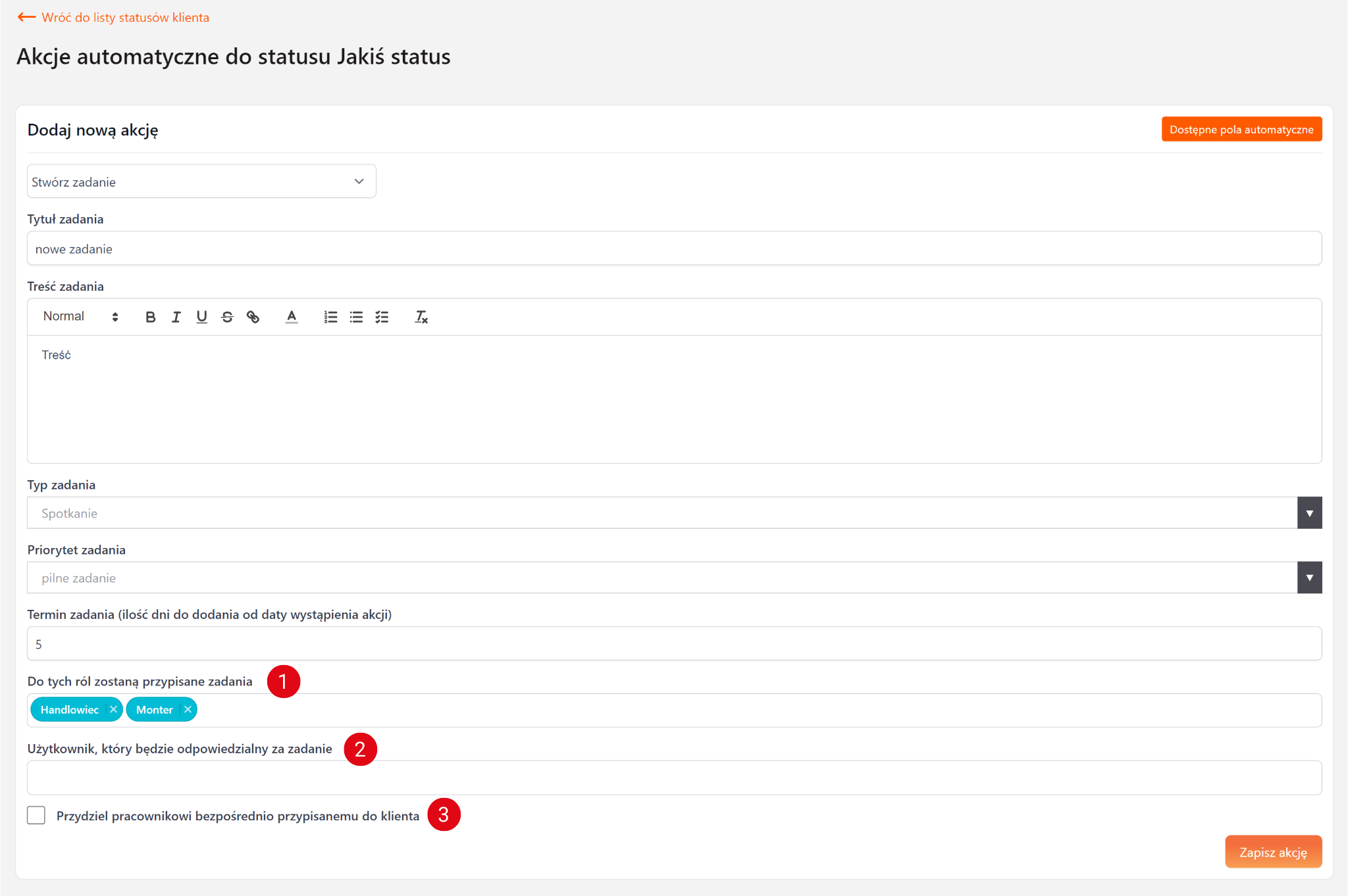
- Wybór ról do których zostaną przypisane zadania
- Wybór użytkowników którzy będą odpowiedzialni za zadanie
- Możliwość przydzielenia zadania pracownikowi bezpośrednio przypisanego do klienta
Analogicznie jak w akcji "Wyślij e-mail" możliwe jest użycie kluczy w formularzu akcji.
Po wprowadzeniu danych należy kliknąć "Zapisz akcję"